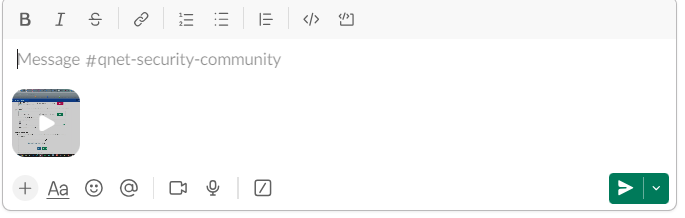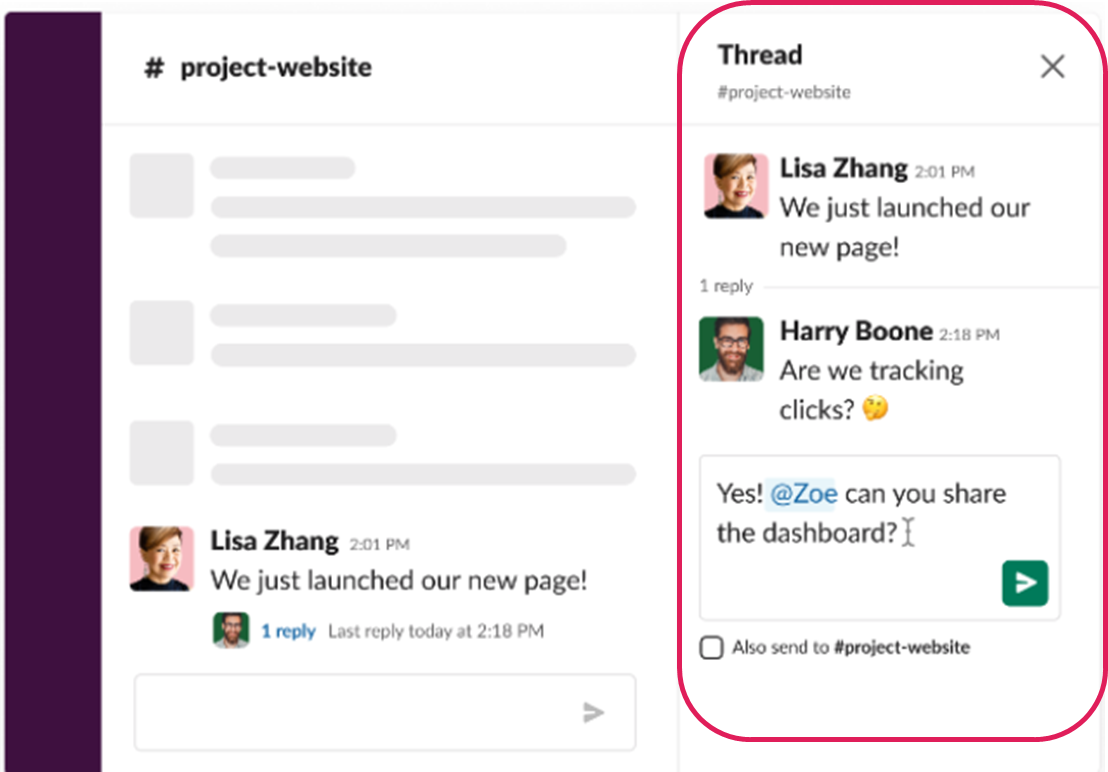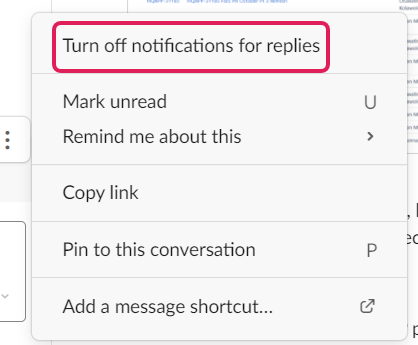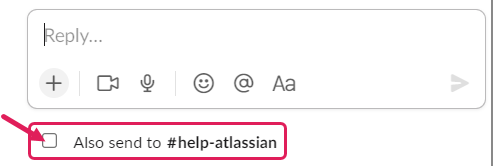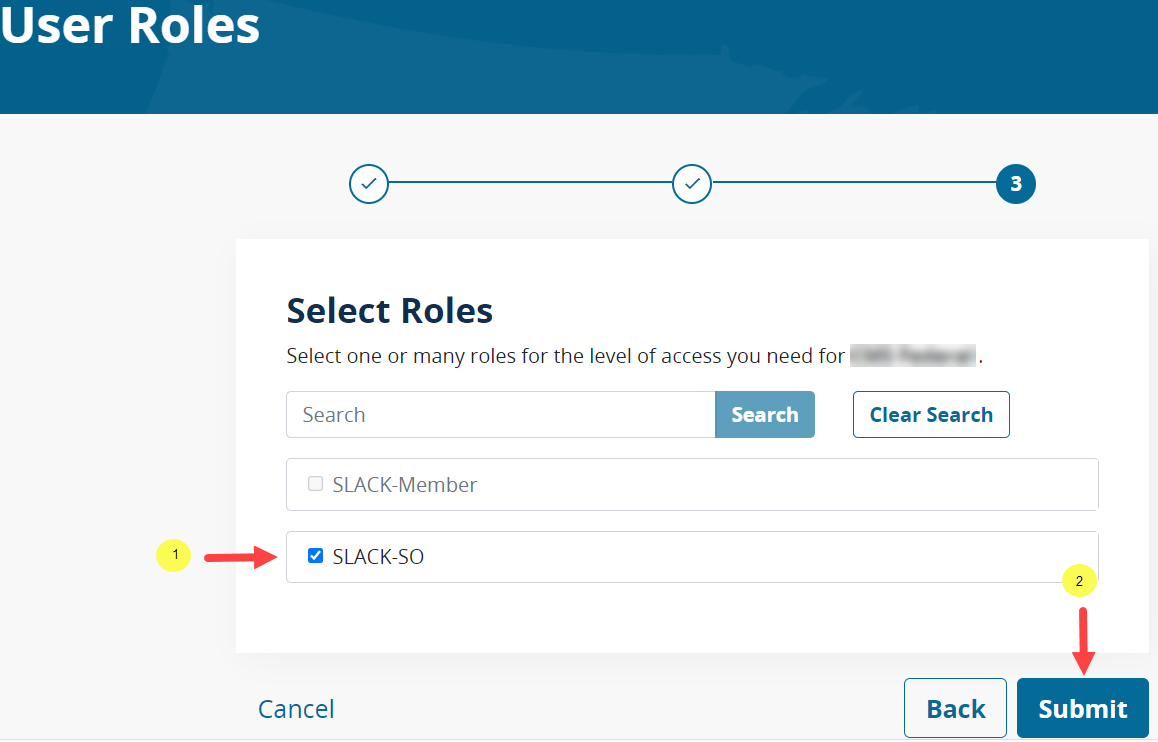| Horizontal Navigation Bar Page |
|---|
|
| Section |
|---|
| Column |
|---|
 QualityNet Slack QualityNet Slack
|
| Column |
|---|
Slack is a digital based collaboration platform that allows you to connect with individuals as well as groups within the CCSQ Community using a variety of different methods including: Channels, Direct Messaging, Voice Calls, Screen Share, File Sharing and more.
CCSQ QualityNet Slack is HARP (CMS Okta) integrated. If you plan to use QualityNet Slack, first obtain a HARP ID and then submit a request for a QualityNet Slack user role. The Security Official (SO) within your organization will review and approve the role request.
|
|
| Section |
|---|
APP INTEGRATIONS | SPECIAL FEATURES | YOUTUBE PLAYLIST | Panel |
|---|
| borderColor | #4A154B |
|---|
| titleColor | #ffffff |
|---|
| borderWidth | 1 |
|---|
| titleBGColor | #254b78 |
|---|
| borderStyle | solid |
|---|
| title | APP INTEGRATIONS |
|---|
| CCSQ QualityNet Slack has a number of app integrations which aim to enhance your user experience and ultimately allow you to work more efficiently. If you would like to submit an app integration request please contact the #help-slack channel or create a ticket in the QNASK Jira project.
| Expand |
|---|
| title | Email for IT Services |
|---|
| | Widget Connector |
|---|
| width | 675 |
|---|
| url | https://www.youtube.com/watch?v=HtC-LdSX7uU |
|---|
|
What is it? If you are part of IT Services, you can get a special email address to send notifications from any service that will show up in your channel of choice. Each integration has its own email address and customizable name and icon. Notifications configured for alerts in CCSQ QualityNet Slack Channels can only have hostnames and Internal (non-resolvable) IPs. Below are samples of how the Email app provides value: • NetIM Alerts can be configured to send up/down alerts to include hostname to send to a defined Slack Channel(s).
• Team Distribution lists/mail boxes within Outlook can send email to a Slack Channel.
• BuildDevOps reporting tools (Splunk, Nagios) can be configured to send alerts to a defined Slack. Channel(s). Alerts frequently contain the hostname and Internal IP of the instance that triggered the alert. This notifies BuildDevOps teams there is an issue with a DevOps instance. Who is it for? IT Services Why use it? Users or teams can send alerts and notifications to a CCSQ QualityNet Slack channel. How? Please contact the #help-slack channel or create a ticket in the QNASK Jira project. |
| Expand |
|---|
| | Widget Connector |
|---|
| width | 675 |
|---|
| url | https://www.youtube.com/watch?v=9FsK22DkoO4 |
|---|
|
What is it? The Giphy app lets you search a library of animated GIFs and share them in CCSQ QualityNet Slack. Once Giphy is installed to your workspace, any member can post GIFs in conversations from the shortcuts menu (lightning bolt icon to left of the message field.) Who is it for? Any Slack user
How? In the message field, click on the lightning bolt icon. It opens a pop-up box for shortcuts. Enter in the word Giphy, then select “find and share a gif with Giphy”. Fill in the type of gif you’d like to search for and click Search. A GIF will load into your message box. Don’t like the selection? Then search for another by clicking Shuffle. Once you find the animated GIF you like, click Share. Alternatively: - Type in the message box: \giphy
- Click enter
- Click Send
- Now fill in the word or phrase you’d like to search for in the pop-up box. Once you find the gif you like, Click Share.
|
| Expand |
|---|
| What is it? GitHub Enterprise app expands GitHub by posting notifications of commits and pull requests to a channel in CCSQ QualityNet Slack. Who is it for? Developers, QA engineers, project managers, release engineers, operations and managers Why use it? You can now be instantly notified through a Slack channel whenever there is a commit or pull request made in your GHE organization. Notifications can be configured in both the repository and at the organization level. How? Please contact the #help-slack channel or create a ticket in the QNASK Jira project. |
| Expand |
|---|
| What is it? Jenkins Cl app expands Jenkins by posting build start, success, and failure notifications to a channel in CCSQ QualityNet Slack. Who is it for? Developers, QA engineers, project managers, release engineers, operations and
managers Why use it? You can now be instantly notified through a CCSQ QualityNet Slack channel of your Jenkins build results. How? Please contact the #help-slack channel or create a ticket in the QNASK Jira project and provide the CCSQ QualityNet Slack channel(s) where you would like to receive notifications and please also include the name of your Jenkins Master. |
| Expand |
|---|
| What is it? New Relic is a tool that monitors applications and servers in the CCSQ cloud. The New Relic integration with CCSQ QualityNet Slack allows it to securely send notification alerts (containing sensitive information) to a specific Slack channel. Sensitive information will consist of one host and private IP only. Who is it for? Developers, QA engineers, operations, and managers Why use it? You can now be instantly notified through a CCSQ QualityNet Slack channel of alerts sent by New Relic. How? Open a ServiceNow ticket, assign to HIDS OPS APM team, and provide the Slack channel(s) where you would like to receive notifications. Include the name of your New Relic account. Alternatively, New Relic notifications can be requested during your migration to New Relic. Best Practices
Instead of using a public or team channel, organizations should have a dedicated private CCSQ QualityNet Slack channel to access New Relic alerts. |
| Expand |
|---|
| title | QualityNet Confluence |
|---|
| What is it? The QualityNet Confluence integration with Slack allows Confluence to securely send notifications about project updates to a specific Slack channel with a direct link to the update. The integration connects Confluence spaces to your Slack channels so the whole team has one conversation and is kept up-to-date. Who is it for? Anyone who has access to CCSQ QualityNet Slack that would like real time updates from QualityNet Confluence. Why use it? Relevant information at your fingertips! Give your team members constant, accurate, and up-to-date Confluence information about work being done on team projects. Let team members know when you’ve created a new page, blog post, calendar entry, or page update. Select from 4 notification alerts – page creation, page update, blog post, and calendar entry. How? Contact the #help-slack channel or create a ticket in the QNASK Jira project to get Confluence integrated with the Slack channel of your choice. Best Practices - Limit the number of integrations you request for one channel so that only relevant and significant notifications are received.
- Search for anything on Confluence from Slack by typing the command:
/confluence_server search topic
|
| Expand |
|---|
| title | QualityNet Jira Server |
|---|
| | Widget Connector |
|---|
| width | 675 |
|---|
| url | https://www.youtube.com/watch?v=BPFS77tWXJg |
|---|
|
What is it? The Jira server integration with Slack allows Jira to securely send notifications about project/task updates to a specific Slack channel. The integration helps connect Jira Server projects to your Slack channels so the whole team has one conversation. Who is it for? Anyone who has access to CCSQ QualityNet Slack that needs to view alerts from QualityNet Jira. Why use it? Relevant information at your fingertips! Give your team members constant, accurate, and up-to-date Jira information about work being done on team projects. Let team members know when you’ve created an issue and its work progression. How? Contact your QualityNet Jira project admin to configure CCSQ QualityNet Slack notifications for your respective projects. If you are unaware of who the project admin is for the project you want to receive notifications about, you can request help by reaching out through the #help-slackchannelor creating a ticket in the QNASK Jira project. Best Practices
Limit what you request so that only relevant and significant notifications are received.
QualityNet Jira Integration with QualityNet Slack HCQIS CHAT Presentation | View file |
|---|
| name | HCQIS Chat - Slack-Jira app 06-03-2021 - HCQIS Chat Slides - Final1.pptx |
|---|
| height | 400 |
|---|
|
|
| Expand |
|---|
| What is it? The RSS integration allows you to subscribe to an RSS or Atom feed URL and receive updates in CCSQ QualityNet Slack. Feeds will be fetched periodically, and new items will be posted to the specified channel. Who is it for? Users of SaaS products/services Why use it? Get notified immediately about any outage/service degradation of the product/service you are using. How? Please contact the #help-slack channel or create a ticket in the QNASK Jira project. Best Practices With RSS you can find out immediately if there are any system issues rather than having to check status updates. |
| Expand |
|---|
| What is it? The CCSQ ServiceNow integration enables users in Slack to create an incident in ServiceNow and report it to the QualityNet Service Desk without ever having to leave the Slack application. Who is it for? All QualityNet Slack users Why use it? You can report any issue or outage you are experiencing to the QualityNet Service Center by creating a ServiceNow incident directly from within Slack. How? Please contact the #help-slack channel or create a ticket in the QNASK Jira project. |
| Expand |
|---|
| | Widget Connector |
|---|
| width | 675 |
|---|
| url | https://www.youtube.com/watch?v=rEanSFB0itY |
|---|
|
What is it? Zoom is an Audio/Video conferencing tool to make phone calls with video, audio and instant screen sharing. The CMS Zoom integration with Slack allows it to start meetings from any Slack channel, private group, or direct message using the slash command (/zoom). Note: Users with non-CMS Zoom accounts will not be able to start meetings. Who is it for? Who is it for? Any CCSQ QualityNet Slack member that has a CMS Zoom account can use it to start or schedule a Zoom meeting. Any Slack member can join meetings even if they do not have a CMS Zoom account. Why use it? Convenience! You can now instantly start and schedule Zoom meetings from any CCSQ QualityNet Slack channel, private group, or direct message using the /zoom slash command. How? First time users, please remember to authorize Zoom during initial use by providing authorization for Slack to your CMS Zoom. When starting a Zoom call in a channel, use @member_username to notify the members whom you would like to invite.
|
|
| Panel |
|---|
| borderColor | #4A154B |
|---|
| titleColor | #ffffff |
|---|
| borderWidth | 1 |
|---|
| titleBGColor | #254b78 |
|---|
| borderStyle | solid |
|---|
| title | SPECIAL FEATURES |
|---|
|
| Expand |
|---|
| Huddles is a Slack feature that works both inside a Slack channel or direct message. It's a quick and easy way to meet live with anyone in QualityNet Slack! If talking something out is faster than typing it out, you’ll want to start a huddle. 
Slack Huddles is entirely audio. The absence of video helps reduce the fatigue sometimes associated with always being on camera. When a huddle is open, any member of the channel or direct message can come and go as they please. Attendees can share their screen, and others can draw on it. There is also an option for live captioning. Starting a Huddle To start a huddle, click the headphones icon in the bottom left. Anyone can join the huddle once it’s in session by also pressing this button. Here are the steps: - Open a channel or DM.
- Click the headphones toggle in the bottom left corner of your sidebar.
- Once the huddle has started, you can click the microphone icon to mute yourself, the screen icon to share your screen, or the add people icon to invite specific people to the huddle.
- To turn on live captioning, click the name of the person actively talking in the bottom left corner of your screen. Click the three dots icon, then select Turn on captions.
- To leave a huddle, click the headphones toggle at the bottom left corner of your sidebar.


Differences between Slack telephone calls  and Huddles and Huddles  - Huddles can have 50 people while calls can only have 14.
- People can leave huddles at any time, including the host.
- Anyone in the channel or direct message where the huddle was started can join the huddle at any time.
- Calls include video while huddles do not.
Ways to use Huddles Some great ways to use Huddles include: - Open office hours – One or more persons can drop in anytime during those hours.
- Brainstorm sessions – These are great after you’ve left a meeting with a list of action items for your team. A quick huddle is a casual way to get everyone up to speed while the takeaways and goals are still fresh. Slack Huddles support screen sharing, so you can pull up a spreadsheet or document to log ideas or a calendar to discuss timelines.
- War room – After a new launch, a Huddle is a great way to have an open “room” to address feedback that rolls in.
- Social get-togethers – Huddles are a great way to gather for hangouts like lunch and happy hours without the stress of video.
|
| Expand |
|---|
| title | Audio and Video Clips |
|---|
| QualityNet Slack is more efficient and fun to use than ever before with audio and video clips. A new built-in feature located in your message composition box now lets you record clips up to 3 minutes long! 
Anyone in a channel or direct message (DM) can easily make a recording and share ideas, updates, or just say hello. Recipients can reply in a thread with a clip of their own. The feature is available on both desktop and mobile and allows you to share your screen while recording.
**Important Note! Remember! Slack is neither a System of Record nor approved for sensitive information. Enjoy using Clips, but DO NOT share any Personally Identifiable Information (PII) or Protected Health Information (PHI) in CCSQ QualityNet Slack
Recording a Video Clip Follow these steps to record a clip: From a channel or (DM), click the camera icon in the message field. You can either record yourself speaking or a screen you’d like to share. Select with a click. You can also start sharing once you’re recording, and stop sharing at any time. Click Record. When you’re finished, click Stop.

5. You will now have the option to re-record, by selecting Retry. You will also have the option to download your recording. 
6. When complete, click Next and add a message if you’d like. 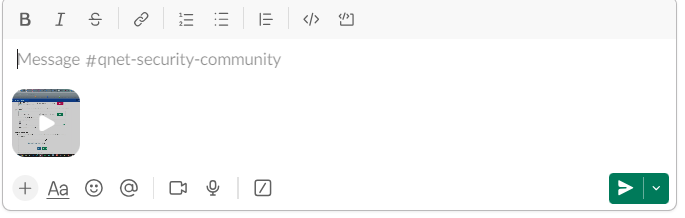
7. Click the paper plane icon to send your clip.
Recording an Audio Clip - From a channel or DM, click the microphone icon in the message field. Slack will start recording automatically.

2. When you’re finished, click the blue check mark button to stop recording. 3. Add a message if you’d like, then click the paper plane icon to send your clip. 
Play a Clip - Press the play button on a clip. For any clip, select 1X to adjust the playback speed.
 - For video clips, click the closed caption icon to turn captions on or off.

3. All clips are automatically transcribed. To read a transcript, click the three lines icon on any clip.
Delete a Clip - Hover over a clip and click the the three dots icon.
- Click Delete clip.
- Click Yes, delete this clip.
Other commands available with the three dots icon include download, share, copy, open video in new window or thread, and copy video link.
|
| Expand |
|---|
| Use Threads to Keep Organized
What is a thread? Threads help you create organized discussions around specific messages. They let you discuss a topic in more detail, keeping conversations intact and uninterrupted without adding clutter to a channel or direct message (DM) conversation. Threads appear in the as “mini sidebar” conversations in a channel on the right-hand side. 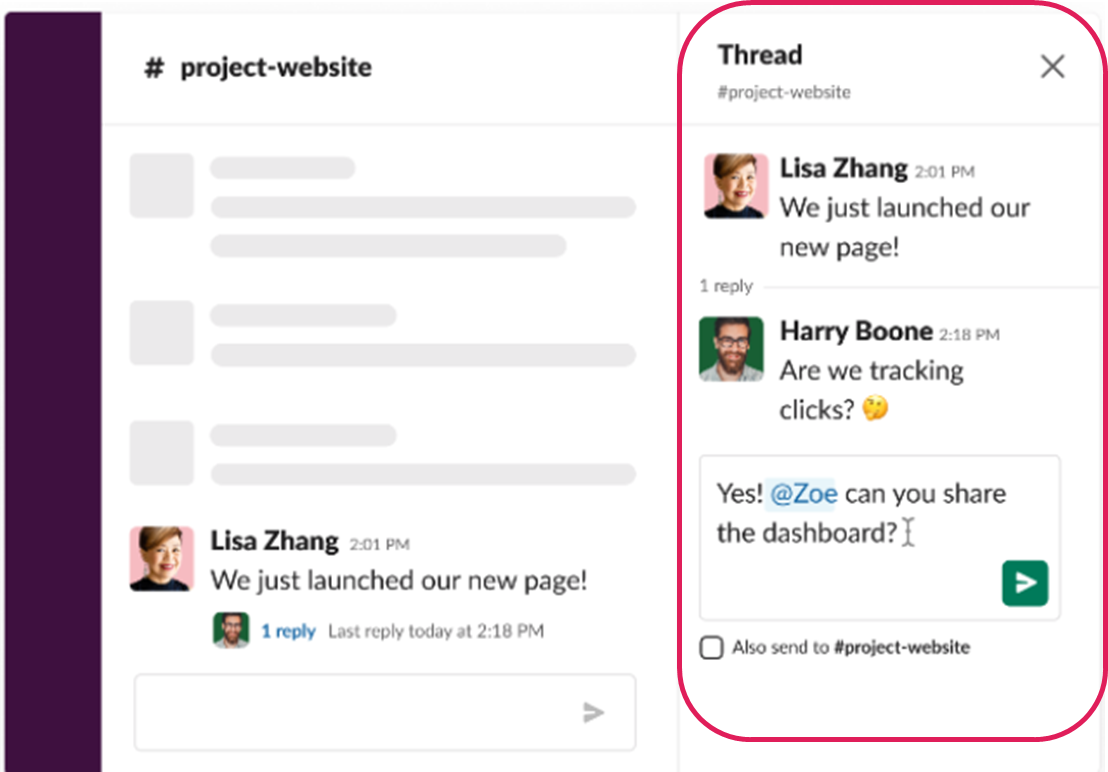
How? Start a thread from any message whether in a channel or DM. 1. Hover over the message to which you'd like to reply. 2. Click the Reply in thread conversation bubble icon. 
3. Type your reply and send your message.
You’ll be notified of new replies to a thread if you started a thread, replied to a thread, or were mentioned in the original message or any thread replies. For a thread you haven’t engaged with, you can choose to follow it to stay in the loop. 1. Hover over the thread. 2. Click the three dots icon. 3. Select Get notified about new replies to receive notifications for all new thread replies, or Turn off notifications for replies to stop receiving notifications.  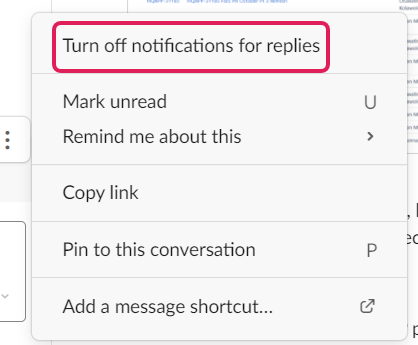
See all conversations you’re following: Select Threads at the top of your left sidebar. Threads with unread replies will appear at the top of the list. 
Bonus Tip! When others would benefit from seeing your thread reply, you can send your reply back to the channel or DM’s main view. Simply check the also send to #channelname box below your message before sending it. 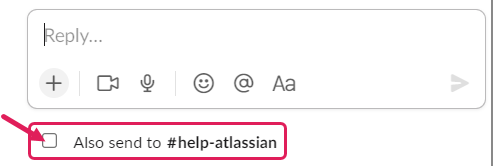
|
|
|
|
| Horizontal Navigation Bar Page |
|---|
| ACCESSING QUALITYNET SLACK CCSQ QualityNet Slack is located at: https://hcqis.slack.com. Use your HARP credentials to login.
Don't have your HARP credentials? HCQIS Access Roles and Profile (HARP) is CCSQ's secure identity management portal. You will need to create a HARP account in order to request access to CCSQ QualityNet Slack or any other QualityNet IT Services. Watch this video to learn how to gain QualityNet Slack access in four easy steps. | Widget Connector |
|---|
| width | 70% |
|---|
| url | https://www.youtube.com/watch?v=8i0QzzkBoII&feature=youtu.be |
|---|
|
Steps to Access CCSQ QualityNet Slack Step 1: Register for a HARP ID. For instructions on the process or for more information about HARP, please refer to the HARP page. *Note: After your first login to HARP using your EUA credentials it will activate the PIV login feature for future use. If you are having trouble with utilizing PIV to log in, please sign in using your EUA. If you have any issues logging into HARP with your EUA credentials, please contact the Service Center at (866) 288-8914. Step 2: Once the HARP account has been created, login to HARP and request a QualityNet Slack user role. Follow the instructions below for requesting a Slack User Role to submit this request. Here's what to do if you don't see your organization listed. *Note, your organization needs to have a Security Official identified before users can join. Step 3: When the organization's Security Official approves the user role request you will receive a confirmation email. Step 4: Now you're ready to access CCSQ QualityNet Slack via https://hcqis.slack.com using your EUA User ID and Password!!
| Panel |
|---|
| borderColor | #4A154B |
|---|
| titleColor | #ffffff |
|---|
| borderWidth | 1 |
|---|
| titleBGColor | #254b78 |
|---|
| borderStyle | solid |
|---|
| title | HOW TO REQUEST THE SLACK USER ROLE |
|---|
| Once you have created your HARP account (For instructions on the process, refer to the HARP page), or if you have an EIDM account, the next step is to request the CCSQ QualityNet Slack User role. Expand the steps below to view the process.
| Expand |
|---|
| title | Step 1: Go to https://harp.cms.gov/ and log in to your HARP account which will take you to your User Profile. From there, select “User Roles” |
|---|
| Go to https://harp.cms.gov/ and login to your HARP account. 
|
| Expand |
|---|
| title | Step 2: Request a role |
|---|
| 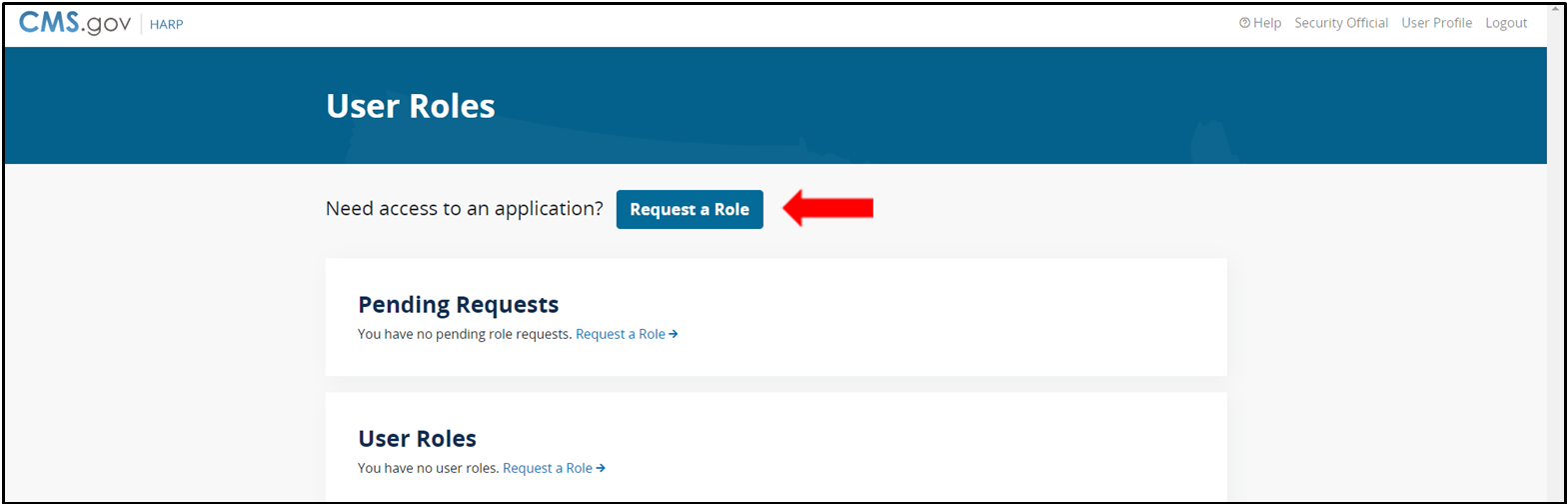
|
| Expand |
|---|
| title | Step 3: Select the QualityNet SLACK Program. |
|---|
| 
|
| Expand |
|---|
| title | Step 4: Select your Organization. |
|---|
| 
|
| Expand |
|---|
| title | Step 5: Select the Slack Member role. |
|---|
| 
|
| Expand |
|---|
| title | Step 6: You will be notified via email when your role has been approved. |
|---|
| Once your role has been approved by your SO, you will then have access to CCSQ QualityNet Slack. |
|
| Panel |
|---|
| borderColor | #4A154B |
|---|
| titleColor | #ffffff |
|---|
| borderWidth | 1 |
|---|
| titleBGColor | #254b78 |
|---|
| borderStyle | solid |
|---|
| title | REQUESTING THE SLACK SO ROLE |
|---|
| Each organization needs to designate a Security Official (SO) who will be responsible for approving individuals for access to CCSQ QualityNet Slack within their organization. Below are the steps for requesting to be assigned as an SO. The submitted request will be sent to the Master Slack SO for approval. Once the request is approved, the organization SO will have full access to approve members of your organization for access to Slack. Once you have created your HARP account (For instructions on the process, refer to the HARP page), or if you have an EIDM account, the next step is to request the QualityNet SLACK SO role. Expand the steps below to view the process.
| Expand |
|---|
| title | Step 1: Login to your HARP account which will take you to your User Profile. From there, select “User Roles” |
|---|
| 
|
| Expand |
|---|
| title | Step 2: Request a role |
|---|
| 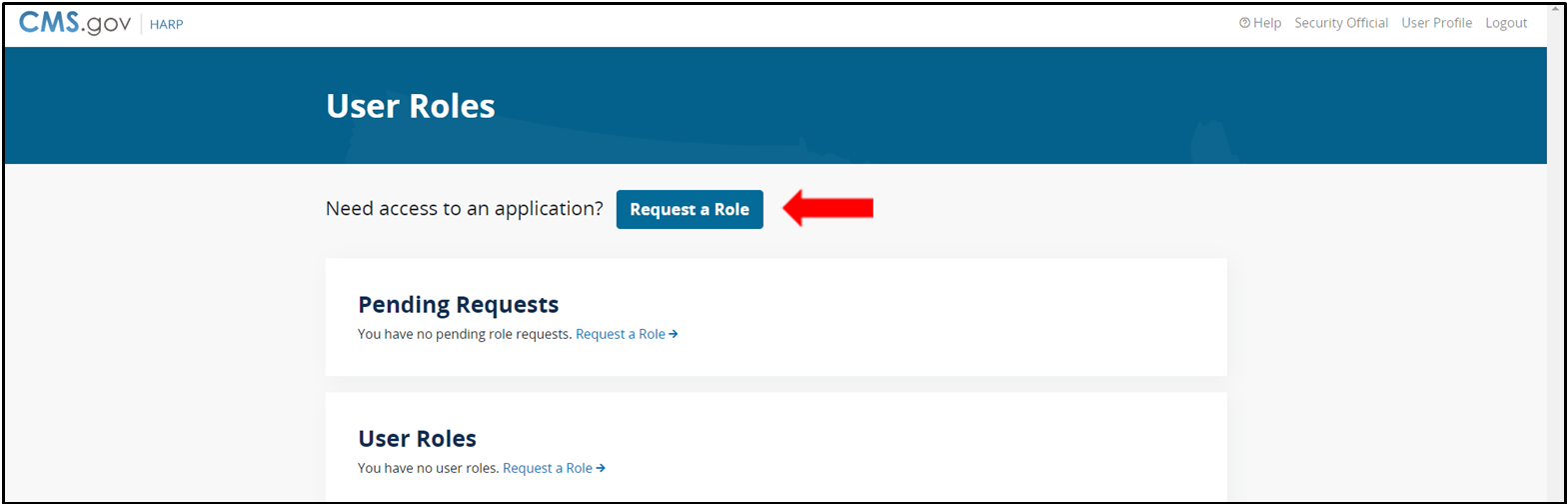
|
| Expand |
|---|
| title | Step 3: Select the QualityNet SLACK Program. |
|---|
|

|
| Expand |
|---|
| title | Step 4: Select your Organization. |
|---|
| 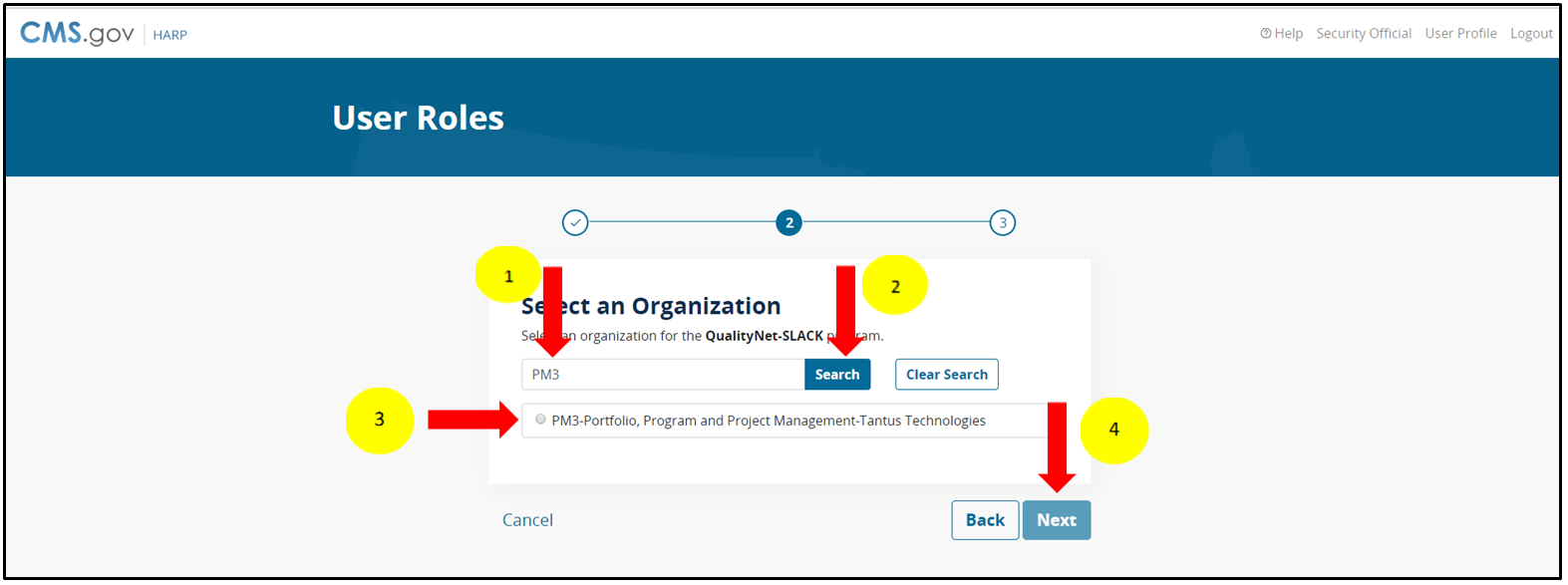
|
| Expand |
|---|
| title | Step 5: Select the SLACK SO role. |
|---|
| 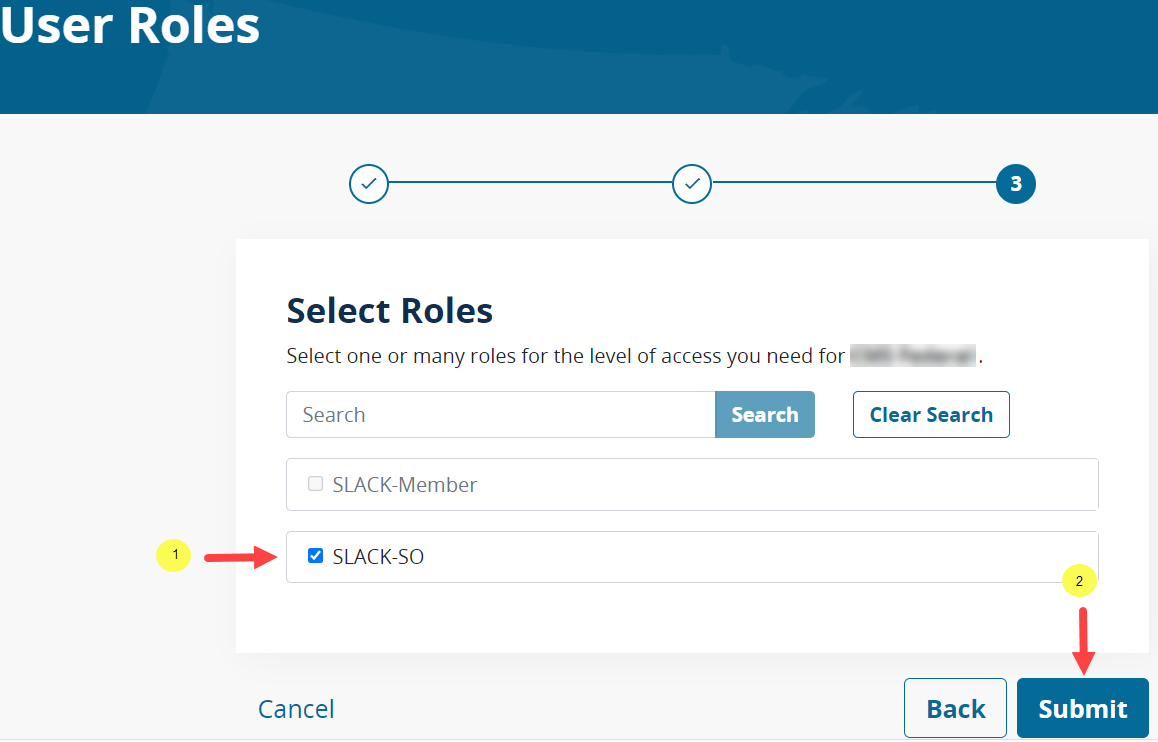
|
| Expand |
|---|
| title | Step 6: You will be notified via email when your role has been approved. |
|---|
| Once your role has been approved, you will then have access to approve the members of your organization for access to CCSQ QualityNet Slack. |
|
| Panel |
|---|
| borderColor | #4A154B |
|---|
| titleColor | #ffffff |
|---|
| borderWidth | 1 |
|---|
| titleBGColor | #254b78 |
|---|
| borderStyle | solid |
|---|
| title | Desktop Installation |
|---|
| To install a desktop version of Slack on CMS laptops, please call or submit an email request to the CMS IT Service Desk to install the software. |
|
| Horizontal Navigation Bar Page |
|---|
| Get to Know QualityNet Slack
*Please note that the QualityNet Slack workspace is now called CCSQ QualityNet. That is the workspace name you will see in the upper left-hand corner of your Slack screen.
| Widget Connector |
|---|
| width | 40% |
|---|
| url | https://www.youtube.com/watch?v=m2JuAa6-ors&feature=youtu.be |
|---|
|
| Widget Connector |
|---|
| width | 40% |
|---|
| url | https://www.youtube.com/watch?v=uk6bNH4Kcq4&feature=youtu.be |
|---|
|
How to Compose Messages Basic Slack Navigation
More In-Depth Resources
| Multimedia |
|---|
| name | zoom_1.mp4 |
|---|
| width | 60% |
|---|
| height | 60% |
|---|
|
#Channels to Join
Support
Troubleshooting
| Expand |
|---|
| If you are experiencing trouble with the audio for for your CCSQ QualityNet Slack call, here are the steps to take: First, try quitting and reopening the Slack desktop app or your browser. If that doesn’t help, try restarting your device. If neither of the options above works, follow the steps below to check that the right audio input and output sources are selected. Check input & output settings: Click the phone icon to start a call. Click the gear icon in the top left corner of the call window. Select your input or output source to open a drop-down menu and select your preferred microphone and speaker. You can switch between sources to see which ones work. To test your microphone, say a few words and check that the voice meter moves up and down while you're speaking. To check your speaker, click Test. You'll hear a chime if your speaker is unmuted and working correctly. Check audio settings: Check to make sure your audio isn't muted. Then confirm that Slack has permission to access your microphone. If you're on Windows 10: If others can't hear you on a call, follow these steps to make sure Slack has been granted access to your microphone: - Open Settings.
- Select Privacy.
- Click Microphone.
Toggle the setting on. There's also a known issue with Windows 10 where Slack cannot detect communications devices (like headphones or headsets) that are not the system default. To set your preferred device as the system default, follow the steps below: - Open Settings.
- Select System.
- Select Sound.
Below Select your output device, choose the one you want from the drop-down menu. Lastly, check that your audio drivers are up to date. If they're not, updating may resolve these issues.
Other Slack Call issues: Occasionally users have trouble with: - Video
- Bandwidth
- Call connectivity
- Screen sharing
- Windows or Chrome
Simple fixes to each of these which can be found in the Troubleshoot Slack Calls article in the Slack Help Center. If you need further assistance, reach us at #help-slack in Slack or contact the QualityNet Help Desk at 1-866-288-8914 from 7:00 AM to 7:00 PM CT Monday through Friday. |
Analytics
| Expand |
|---|
| title | Delve into the interactivity of Slack to make it more effective and targeted for your use. |
|---|
| Get insight about your channels to increase functionality with data like: - Where people send the most messages and files – private vs. public, channels vs. direct messages
- Total number of members and number of messages sent
- Number of weekly or daily active members
To access the Analytics Dashboard: - Click on your Profile.
- Select Tools.
- Select Analytics.
|
Security Guidelines
- PHI/PII shall never be shared within Slack. If this occurs, a Security Incident should be opened immediately.
- CCSQ QualityNet Slack users shall be mindful of the type of content that is made publicly Vs. within private channels.
- CCSQ QualityNet Slack is available on mobile devices. However, users should NOT download files on personal mobile devices as this may violate HCQIS CFE policies.
- ONLY CMS approved Slack application (plug-ins) will be made available. To request an application please follow #app-requests on your Slack Dashboard
|
| Horizontal Navigation Bar Page |
|---|
| FAQsGENERAL | ACCESS | WORKING IN SLACK | TROUBLESHOOT CALLS | SLACK & ATLASSIAN
| Panel |
|---|
| borderColor | #4A154B |
|---|
| titleColor | #ffffff |
|---|
| borderWidth | 1 |
|---|
| titleBGColor | #254b78 |
|---|
| borderStyle | solid |
|---|
| title | General |
|---|
|
| Expand |
|---|
| CCSQ QualityNet Slack is a digital based collaboration platform that allows you to connect with individuals as well as groups within the CCSQ Community using a variety of different methods including: Channels, Direct Messaging, Voice Calls, Screen Share, File Sharing and more. Learn more about Slack here. |
| Expand |
|---|
| title | Who will be granted access to Slack? |
|---|
| Currently, CMS and all contractor users of pre-approved organizations in HARP can immediately request a user role. |
| Expand |
|---|
| title | Will the QualityNet instance of Slack integrate with the Office of Information Technology (OIT) instance of Slack? |
|---|
| There is the possibility to have shared channels between the CCSQ QualityNet and OIT instances of Slack in the future; however there are no channels shared at this time. |
|
| Panel |
|---|
| borderColor | #4A154B |
|---|
| titleColor | #ffffff |
|---|
| borderWidth | 1 |
|---|
| titleBGColor | #254b78 |
|---|
| borderStyle | solid |
|---|
| title | Access |
|---|
|
| Expand |
|---|
| title | How do I register for a HARP account? |
|---|
| For instructions on how to register for a HARP account, visit the HARP page. |
| Expand |
|---|
| title | How do I request access to Slack? |
|---|
| Register for a HARP ID. Once the HARP account has been created, login to HARP and request a QualityNet Slack account via a HARP User Role. For instructions on this process, visit the HARP page. |
| Expand |
|---|
| title | How do I login to Slack? |
|---|
| From your PC web browser:
 Slack Slack
Windows | Downloads
- Download Slack for free for mobile devices and desktop. Keep up with the conversation with our apps for iOS, Android, Mac, Windows and Linux.
From your Android:
|
|
| Panel |
|---|
| borderColor | #4A154B |
|---|
| titleColor | #ffffff |
|---|
| borderWidth | 1 |
|---|
| titleBGColor | #254b78 |
|---|
| borderStyle | solid |
|---|
| title | Working in Slack |
|---|
|
| Expand |
|---|
| title | What Slack training resources are available to me? |
|---|
| There are many ways in which CCSQ Slack users can get training and help on learning Slack and getting the most out of the tool. Options include: - Slackbot: This is a tool to assist on how to do something in Slack by asking Slackbot a question or entering keyword(s). Slackbot will provide an answer or suggest articles from the Slack Help Center.
- Slack Foundry: This is a training app for Slack installed on the CCSQ instance of Slack. It provides integrative tutorials to help your team get the most out of slack.
- Slack Tips: Learn how your team can get more out of Slack. Review documented tips on topics ranging from Slack Basics to Cross-Functional Collaboration.
- Slack Channels: Send questions and comments to the CCSQ Slack team via the following Slack channels: #help-slack and #announcements-cms-hcqis
The following training resources are also available:
|
| Expand |
|---|
| title | How many participants can join a Slack call? |
|---|
| The maximum call participants are 15. For more information on making a call in Slack, visit the Slack help center here. |
| Expand |
|---|
| title | Where are the recordings of calls stored in Slack? |
|---|
| Recordings or transcriptions of calls are not recorded or stored in Slack. For more information, visit the Slack help center here. |
|
| Panel |
|---|
| borderColor | #4A154B |
|---|
| titleColor | #ffffff |
|---|
| borderWidth | 1 |
|---|
| titleBGColor | #254b78 |
|---|
| borderStyle | solid |
|---|
| title | Troubleshooting Slack Calls |
|---|
|
| Expand |
|---|
| Conducting a simple calls test can help identify problems you may be having while on a CCSQ QualityNet Slack call. After running the test, use the troubleshooting information below to address any issues flagged. Please note that the calls test is only available from the Slack desktop app and Slack in Chrome. Here's how to run the test: - Click the lightning bolt icon to the left of the message field to open the shortcuts menu.
- Type /call --test into the search field at the top of the menu.
- Click Send to message input to add the slash command to the message field.
- Send your message. The calls diagnostic test will open in a new window.
- Click Start test.
|
| Expand |
|---|
| Audio Troubleshooting Steps If you are experiencing trouble with the audio for for your Slack call, here are the steps to take: First, try quitting and reopening the Slack desktop app or your browser. If that doesn’t help, try restarting your device. If neither of the options above works, follow the steps below to check that the right audio input and output sources are selected. Check input & output settings: Click the phone icon to start a call. Click the gear icon in the top left corner of the call window. Select your input or output source to open a drop-down menu and select your preferred microphone and speaker. You can switch between sources to see which ones work. To test your microphone, say a few words and check that the voice meter moves up and down while you're speaking. To check your speaker, click Test. You'll hear a chime if your speaker is unmuted and working correctly. Check audio settings: Check to make sure your audio isn't muted. Then confirm that Slack has permission to access your microphone. If you're on Windows 10: If others can't hear you on a call, follow these steps to make sure Slack has been granted access to your microphone: - Open Settings.
- Select Privacy.
- Click Microphone.
Toggle the setting on. There's also a known issue with Windows 10 where Slack cannot detect communications devices (like headphones or headsets) that are not the system default. To set your preferred device as the system default, follow the steps below: - Open Settings.
- Select System.
- Select Sound.
Below Select your output device, choose the one you want from the drop-down menu. Lastly, check that your audio drivers are up to date. If they're not, updating may resolve these issues. |
| Expand |
|---|
| Occasionally users have trouble with: - Video
- Bandwidth
- Call connectivity
- Screen sharing
- Windows or Chrome
Simple fixes to each of these which can be found in the Troubleshoot Slack Calls article in the Slack Help Center. If you need further assistance, reach us at #help-slack in Slack or contact the QualityNet Help Desk at 1-866-288-8914 from 7:00 AM to 7:00 PM CT Monday through Friday |
|
| Panel |
|---|
| borderColor | #4A154B |
|---|
| titleColor | #ffffff |
|---|
| borderWidth | 1 |
|---|
| titleBGColor | #254b78 |
|---|
| borderStyle | solid |
|---|
| title | Slack & Atlassian |
|---|
|
| Expand |
|---|
| title | Will QualityNet Slack integrate with QualityNet Atlassian like HipChat did? |
|---|
| CCSQ QualityNetSlack is currently integrated with CCSQ QualityNet Jira Server only. To request more info please contact the #help-slack channel or create a ticket in the QNASK Jira project. |
|
|
|

 ISG Playbook
ISG Playbook APIs
APIs