- Created by Angel Tucker, last modified by Marc Russo on Jan 13, 2025

SurveyMonkey is an online survey software tool that helps you to create and run professional online surveys. With SurveyMonkey you can gather opinions and transform them into actionable Data. SurveyMonkey makes it easy to create a survey from scratch or from a template, add logic, customize it to your liking, and then preview and test before sending to your respondents.
- Easily create surveys, quizzes, and polls for any audience.
- Gather feedback via weblink, email, Confluence, Slack, and more.
- Automatically analyze your results and get powerful analysis features.
- Export your results and share with others.
- Use your insights to make better, data-driven decisions.
Learn more in this Learn more in this QualityNet SurveyMonkey Onboarding Welcome document.
Requesting Your QualityNet SurveyMonkey Role in HARP
If you do not yet have a HARP, EIDM or EUA account, you will need to register for a HARP ID. For instructions on the HARP registration process, refer to the HARP page.
Once the HARP account has been created, login to HARP and request a QualityNet SurveyMonkey role.
- Select User Roles from the top of the page, and select Request a Role.
- Select QualityNet SurveyMonkey.
- Select your Organization.
- Select the following QualityNet SurveyMonkey user role .
- SurveyMonkey_User
- If you are the Security Official please select the SurveyMonkey_SO User Role.
- SurveyMonkey_User
Your organization's Security Official reviews and approves role requests. You will be notified via email when your request has been submitted and again when your role has been approved or denied.
Setting Up Your QualityNet SurveyMonkey Account
When accessing your QualityNet SurveyMonkey Account for the first time, please follow these instructions:
- Access your account with this link: https://www.surveymonkey.com/user/sso/qnetsurveymonkey.
Bookmark or save the link above to easily access your account in the future.
Note: You will be unable to set up your QualityNet SurveyMonkey account by navigating to the SurveyMonkey site or using any other links. - If you are logged into Jira or Confluence, you will be taken to the Welcome page displayed below; otherwise you will be prompted to enter your HARP or EUA credentials first. If you have both HARP and EUA accounts, use HARP.
On the Welcome page, you will see options to convert an account or create a new account. Select "Create a New Account"
Logging into QualityNet SurveyMonkey from SurveyMonkey Login Page
Using the link above is the fastest way to access your QualityNet SurveyMonkey account and will either prompt you to enter your HARP credentials or take you into SurveyMonkey depending on if you are already logged into Jira/Confluence. But once you've set up your account, you can also access your QualityNet SurveyMonkey account through SurveyMonkey.com.
Always log in with SSO by selecting "Log in with SSO" or "Log in to CCSQ QualityNet with SSO." Depending on where you navigate, you will see one of the three login pages displayed below.

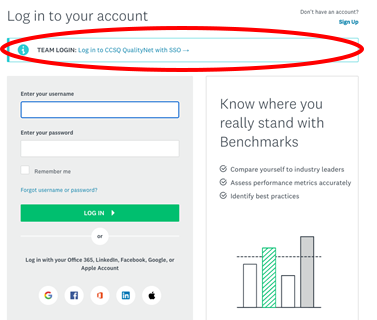
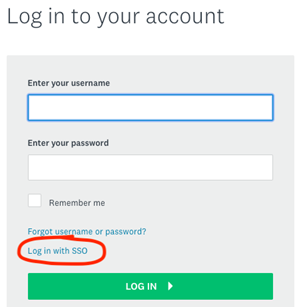
Note: You will be unable to login to QualityNet SurveyMonkey with username and password.
- If prompted, enter the email address associated with your HARP account and follow the steps for authentication.
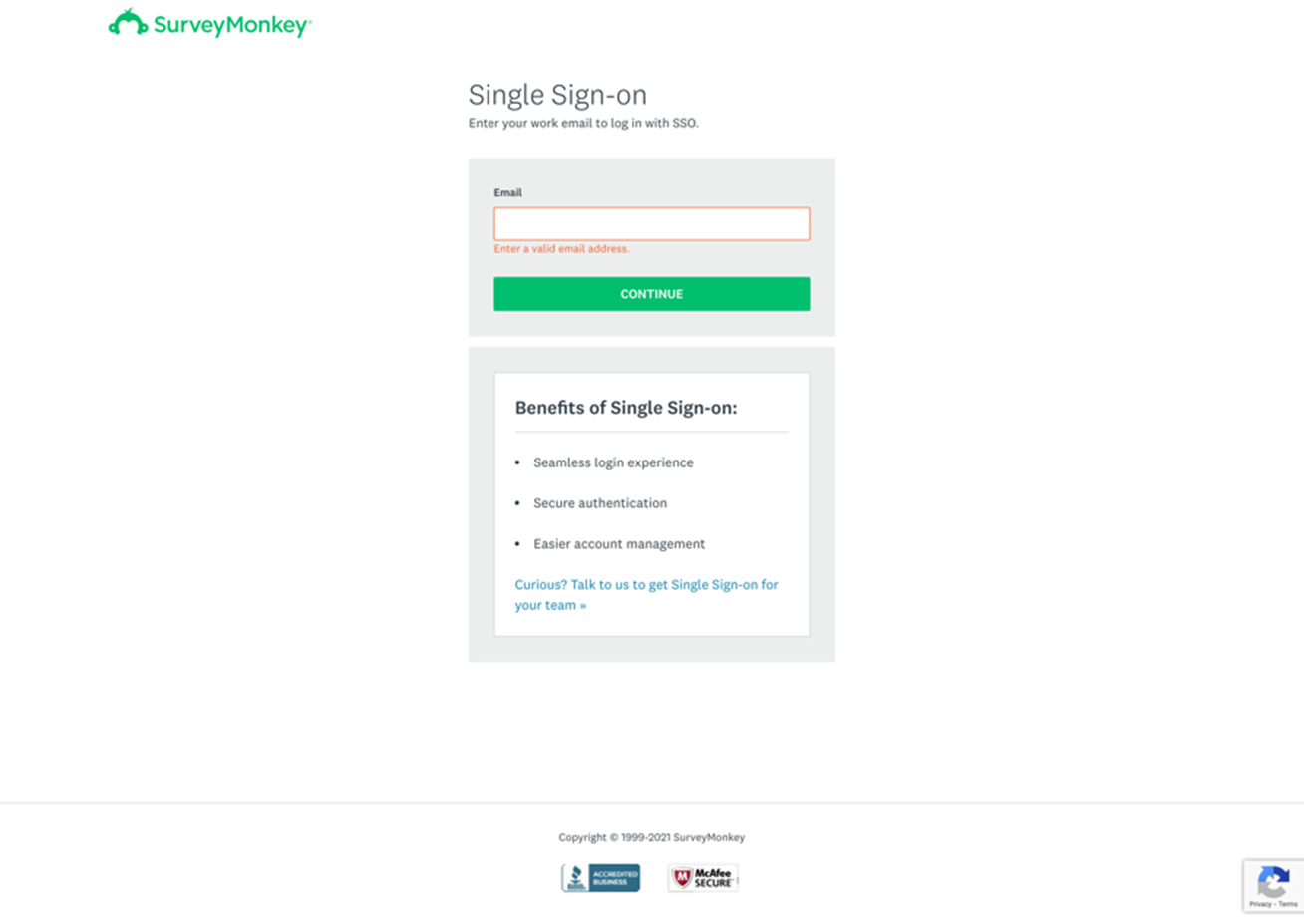
As a SurveyMonkey user, you have the ability to create, distribute, and analyze customized online surveys. On each survey you can ask up to 10 questions and use 3 collectors per survey. Surveys must be limited to less than 100 respondents. If more than 100 responses are needed, please contact the QualityNet SurveyMonkey team via Slack channel #help-surveymonkey prior to publishing.
Collectors are ways you can send your survey to respondents. Users can send the survey using a web link or in an email. You can also post it to Slack, embed it on Confluence or a website and more.
Here are some guidelines and instructions on how to create and send out surveys as well as receive and analyze responses:
To create a new survey, click Create Survey in the upper-right corner of your account and choose one of the following options:
Creating a Survey from Scratch
Get started with a blank page. Give your survey a name, select the category and the survey format Then click Create Survey and you're ready to get started. You'll need to add questions by using the tools in the left sidebar to build your survey.
Share this survey with my team might be selected by default when you create a survey from scratch. If you don’t want to share with everyone, be sure to uncheck the box. If you have questions ready to go and want to copy and paste them to your survey, select My questions are already written.
Copying a Past Survey
You also have the option of creating a copy of a survey that's in your account. This way you don't have to start from scratch or change past surveys that have already collected responses. The survey questions, theme, and other survey design settings are carried over to the copy, but you'll need to create a new collector to send your survey.
To copy a survey:
- Click + Create Survey in the upper right corner of your account.
- Choose Copy a past survey.
- Browse the surveys in the menu. Click a tile to see a preview of the survey questions and past results.
- When you find the one you want to copy, click Copy this survey at the bottom of the preview.
- Click the survey title to edit the survey title and nickname.
- Edit the survey. You can edit the copied version however you'd like without affecting the original survey or its responses.
Using a Template
Get a head start by using a template designed by SurveyMonkey's team of survey experts. Use the dropdown menu to browse templates by type to find the right survey for you. Click on any template to learn more about it and preview the survey questions.
To create a survey using a template:
- Click Create Survey in the upper-right corner of your account.
- Click Start from template.
- Choose a category from the dropdown menu to browse available templates or search templates by keyword. If you're in a team, you can choose Team templates.
- Click on a template to see a preview of the survey questions and an overview of the survey.
- When you find a template you want to use, click Use this template at the bottom of the preview.
- Edit the survey however you'd like. It's possible to add or edit questions, delete questions, and change the look and feel of your survey before sending it to survey takers.
After you create your survey and name it, you can start setting up your questions. Editing existing questions is easy—just click on a question to edit.
Adding Questions from Scratch

When you add a new question to your survey, all the editing options appear so you can set it up the way you want.
To create your own question from scratch:
- In the Design Survey tab, go to the BUILDER section of the sidebar.
- Find the question type you'd like to add to your survey. Hover over any question type to see an example and learn more.
- Add the question to your survey—either drag and drop it into your survey, or hover over it and click ADD to place it at the end of your survey.
- Type your question text and answer choices, and review the available options and settings.
- Click Save.
More Ways to Add Questions
If you’ve already written your questions outside of SurveyMonkey, or you want expert help to make sure you’re asking the right thing, there are a few more ways to add questions to your survey.
- Use Pre-Written Expert Questions
You can use the Question Bank to choose from hundreds of pre-written questions designed by our survey experts. - Copy and Paste Questions in Bulk
If you've already written some of your survey questions outside of SurveyMonkey, save time by copying and pasting the questions and answers in bulk. - Use Question Type Prediction
If you're not sure which question type to use, we can help. We can analyze your question text as you type it, and recommend a question type to use. To use question type prediction:- Click +New Question on the Design Survey page.
- Type your question text and we'll automatically suggest a question type and update the display below. Use the dropdown menu to manually update the question type, if needed.
- Type your answer choices and review the available options and settings.
- Click Save.
Switching Question Types

When you edit a question, you can change the question type using the dropdown menu to the right of the question text.
Limitations
If a question has already collected responses, you can't change the question type. Also, you can't switch to or from the following question types:
- Text
- Image
Editing Answer Choices

You can add, delete, or hide answer choices, row choices, and column choices using the buttons to the right of those fields:
Description | |
|---|---|
| + | Add a new answer choice, row choice, or column choice. |
| - | Delete the corresponding answer choice, row choice, or column choice. This option is only available if the question hasn't collected responses. |
| d | Hide the corresponding answer choice, row choice, or column choice so it won't show to future respondents. This option is only available if the question has collected responses. |
Before sending a survey, try it out in the Preview & Score section first to make sure everything's working as expected. There are some restrictions when editing a live survey, so it's helpful to uncover any issues in your survey design before you send it out.
Previewing Your Survey Design
The Preview & Score section lets you test everything you've added to your new survey. To preview your survey design:
- Go to the Preview & Score section of your survey.
- Use the live survey preview to test your survey and view your survey design.
- Check that any features like answer validation or required questions that you may have in your survey design are functioning properly.
- Toggle between Desktop, Tablet, and Phone in the bottom-left corner to preview the survey on different devices. We suggest going through the entire survey in each mode.
Creating a Test Collector
Since the survey preview doesn't account for collector options, creating a test collector gives you a more comprehensive understanding of the entire survey experience from start to finish.
In addition to taking the survey itself, test collectors allow you record test responses and view them in the Analyze Results section, so you can see how your data will be displayed before you send out the survey and make any adjustments to the design as needed.
To Create a Test Collector:
- Create a Web Link for the survey. This creates a URL for you to take the survey.
- Click W in the upper-left corner of the collector and rename it "Test Collector" so you don't confuse it with your real collectors.
- From the collector options, turn on Multiple Responses. This will allow you to test the survey more than once.
- Choose your remaining collector options.
- Copy the URL you in step one and paste it in your browser's address bar.
- Take the survey.
- See how the results display in the Analyze Results section of the survey.
- Make edits to the survey design or collector options, as needed.
- Clear the responses from the collector once you're done testing so they don't interfere with your survey results.
Commenting and Getting Feedback
Commenting on a Survey
You can invite people to comment on your survey design in preview mode. This way you can collaborate in SurveyMonkey, instead of sending feedback back-and-forth via email.
Scoring Your Survey
SurveyMonkey Genius scores your survey and gives you personalized recommendations for making improvements before you send it out to get responses.
Sharing a Survey Preview
To share a survey preview in popular collaboration apps, click Invite. You can post a survey preview to a Slack channel, or save it to a shared drive such as Microsoft OneDrive or GoogleDrive.
Build with AI is an OpenAI service that generates a survey for users based off the survey goals entered in the form of a prompt. After the survey is generated, the users can choose to use the AI-built survey and edit as needed, edit the prompt and create a new survey with AI, or use the user's typical survey creation method.
Steps to Create a Survey with Build with AI
- Click Create Survey.
- Select Build with AI.
- Type a prompt. We recommend using one of the examples as a template, but you can also write your own prompt from scratch. Then click the paper airplane icon.
- Click Create Survey.
- Preview your survey. If you want to continue with it, click Use Survey so you can edit the survey to customize it how you like. Otherwise, you can Try another prompt or start over with another survey creation method.
Best Practices for Writing a Prompt to Generate a Survey
- State your goal (e.g. we want to improve the employee experience).
- Describe what you want to know (e.g. we need to survey our employees about pay, benefits, hours, workload, and culture).
- Provide general context describing who is sending the survey (e.g. we're a large sporting goods manufacturer).
- Specify what demographic or company information you want to know about your respondents (e.g. business industry and size, or age and gender).
- Be specific and as detailed as possible about the desired context, outcome, length, or style.
- Be precise—avoid ambiguity or vagueness.
- Iterate on your prompt until you get a survey draft you can work with.
For any questions related to SurveyMonkey Build with AI, please reach out in #help-surveymonkey.
Types of Questions
To add a question, drag and drop it onto the survey from the BUILDER section of the sidebar in the Design Survey section.
To view an example of each question type before you add it to your survey, hover over any question type in the BUILDER section of the left sidebar in the Design Survey section. To disable these examples, hover over any question type and select Hide Builder tooltips.
You can edit questions at any time, but some editing limitations apply once the survey has already collected responses.
| Question Type | Description |
|---|---|
| Multiple Choice | Ask people to choose one answer from your list of answer choices. |
| Checkboxes | Let people select multiple answers from your list of answer choices. |
| Image Choice | Ask people to choose one or more image answers from your list of image answer choices. |
| Dropdown | Provide a dropdown list of answer choices and ask people to choose one answer. This is a great way to save space if you have a long list of options, like country, state, or province. |
| Single Textbox | Add a single textbox to your survey when you want respondents to write in a short text or numerical answer to your question. You can also specify answer length, and require and validate a number value, date format, or email address. |
| Comment Box | Use the comment or essay box to collect open-ended, written feedback from respondents. |
| Text | Insert additional text to your survey design to provide extra context or description to your respondents. |
| Image | Insert an image into your survey by uploading an image file or specifying the URL of an image on the web. |
Formatting Text
When designing a survey, you can use the rich text editor to bold, underline, or italicize text and add images, videos, or links. Some fields have an advanced editor for more formatting options.
The available options in the rich text editor vary by question type and field. To see the options available for a particular field, click directly into the field.
To format text:
- Go to the Design Survey section.
- Click or highlight text in any field.
- Use the formatting toolbar. In some fields, you can click "… "to open the advanced editor.
Ways to Add Images
There are various ways to add images to your survey in the Design Survey section of your survey.
Adding Independent Images (Separate from Questions)
An independent image is a static image, separate from any survey questions. You can add an independent image via URL from the web, or you can upload the image from your computer.
To add an independent image to a survey:
- Click the Design Survey tab.
- In the BUILDER section of the left sidebar, drag and drop Image onto the survey.
- Upload an image from your computer, or enter the URL of an image on the web. The URL must end in .jpg, .gif, or .png.
- (Optional) You can add the following labels to your image:
- Image Label: Survey takers see this text next to the image.
- Descriptive Text: Text that makes your image accessible for people using a screen reader, but won't be visible on the survey page.
- Nickname: An image description for your own internal use.
- Click Save.
Upload Requirements
- Format: JPG, PNG, or GIF
- File Size: 2MB or less
Adding Images to Question Text
You can use the formatting toolbar to add an image into a question text or answer choice field. You’ll need to upload your image to your own web server or an image hosting service in order to add an image from the formatting toolbar.
To add an image using the formatting toolbar:
- In the text field where you want to add an image, click P in the formatting toolbar.
- Enter the image URL in the Source field. The URL must end in .jpg, .gif, or .png.
- Enter an Image description to add alternative text to your image. This makes the image accessible for people using a screen reader, but won't be visible on the survey page.
- To resize the image, enter the new dimensions in pixels. To maintain the same height-to-width ratio, select Constrain proportions.
- Click Ok.
You can add an image using the formatting toolbar in the following fields:
- Question Text
- Answer choice fields
- A/B Test (Random Assignment) variable fields.
You cannot insert images in the following fields:
- Validation error messages
- Answer choices for a Dropdown question type
- Page Title
- Page Description
Image Size and Accessibility
- Image File Size Too Large
If the image you want to add to your survey is too large to upload, you can host the image on a third-party site and add it to your survey by entering the URL. Upload limits won't apply. - Resizing Images
When you add an image using the formatting toolbar, you will see the option to change the image dimensions. You can also choose whether or not to constrain proportions to maintain the same height-to-width ratio. If you need to resize an independent image, you will need to do this in a program outside of SurveyMonkey. The Image Choice question auto-formats your images for you so they'll look great on desktop or mobile. - Adding Alternative Text for Accessibility
When you upload your images, you can add alternative text (also known as alt text or descriptive text) to make them accessible for all survey takers.
Adding Videos to Your Survey
You can add videos hosted on popular sites like YouTube or Vimeo into question text or answer choice fields. Or, you can drag and drop the "Text" option from the BUILDER into your survey design, and add a video there — independent of any questions in the survey.
To add a video:
- Copy the embed code for your video. The embed code is a string of HTML that allows you to put a video directly into your survey.
Find the embed code instructions for each of our supported video types:
- YouTube
- Vimeo
- Daily Motion
- Google Maps
- Soundcloud
- IBM Cloud Video
- In SurveyMonkey, click the textbox where you want to add the video.
- Click
in the formatting toolbar.
- Click the Embed tab.
- Paste the video embed code in the text box.
- Click Ok.
At this time there is no way to add sound clips to a survey.
Adding Tables to Your Survey
You can use the advanced rich text editor to add a table to your survey in the following supported fields:
- Text added from the Builder
- Question text for any question type
- Page Description
To add a table:
- Click . in the rich text editor to open the advanced rich text editor.
- Click ¢ and then Insert table.
- Drag your cursor over the grid to choose the dimensions of the table and click to insert it. You can create a table as large as 10 x 10 cells. If you need to add more, you can insert additional rows or columns after you add the table.
- Click and drag any corner of the table to resize it and make it easier to add text into each cell.
- Enter text in the cells.
Adding Hyperlinks to Your Survey
Use the rich text editor to add a hyperlink to your survey. You can link to additional information on your website or to a file, like a PDF, hosted on another site. Note that some text fields such as Survey Title or Page Title do not allow you to add hyperlinks.
To add a hyperlink:
- In the text box, highlight the text you want to turn into a link. Or, just place your cursor where you want to insert the link.
- Click Ç in the formatting toolbar.
- Fill out the following fields and click OK:
Field | Description |
|---|---|
| URL | Enter the full URL of the website you want to link. For example: https://qnetconfluence.cms.gov |
| Text to display | Enter the text you want to display as a hyperlink. |
| Target | This setting determines how the link will open.
|
Here's how you would create a hyperlink that looks and functions like this: QualityNet Communications Hub
URL: https://qnetconfluence.cms.gov
Text to display: QualityNet Communications Hub
Target: New window
Survey Tooltips

Adding a Tooltip
You can add one tooltip per survey question or additional survey text block. It’s not possible to add a tooltip to answer text, the survey title, or intro paragraphs. To add a tooltip:
- Go to the Design Survey section of your survey.
- Click a question or additional text field.
- Highlight the text you want to add a tooltip to.
- Click the
Tooltip icon in the formatting toolbar.
- Enter your tooltip text.
- Click OK.
Deleting a Tooltip
To delete a tooltip:
- Go to the Design Survey section of your survey.
- Click the question or additional text.
- Highlight the text with the tooltip.
- Click the
Tooltip icon in the formatting toolbar.
- Click the # Delete icon.
What Survey Takers See
Words with tooltips added are underlined. Survey takers can hover over the word to read the tooltip.
Inserting Additional Text
You can insert additional text to your survey design to provide extra context or description to your respondents. For example, you can use Text content to create a consent form, add terms and conditions to your survey, add footers, and more. To add Text into the survey:
- In the left sidebar, click BUILDER.
- Click Text to add the additional text to the end of the survey. Or, drag and drop Text into the desired position elsewhere in the survey.
- Enter your text in the Text Content field.
- If desired, adjust the question layout under the Options tab.
- Click Save.
Adding and Managing Pages
Use multiple pages in your survey to help organize and break up a long list of questions. This makes it easier for your respondents to take the survey—respondents will feel they are making progress, and every time they go to the next page, their partial responses are saved.
Adding Pages
Click + New Page below any page in your survey to add a new page in that spot.
Or, you can add a new page, or split an existing page, from the BUILDER section of the sidebar:
| Item | Description |
|---|---|
| Intro Page | Adds an intro page to the beginning of a survey. |
| New Page | Creates a new page in your survey. You can either click to add the page to the end of the survey or drag and drop the page after another page in the survey. |
| Page Break | Splits an existing page in two. Drag and drop the page break between two questions. You can't undo a page break. To reverse it, delete a page and move all of its questions to the page above or below it. |
Managing Pages
At the top of any page, click the More Actions menu to see the following options:
| Action | Description |
|---|---|
| Copy page | Duplicate the page and choose where to place it in the survey. All of the questions on the page will be included on the copied version, but logic such as Page Skip Logic or Page Randomization will not carry over to the copied version (unless Page Randomization is applied to all questions in the survey). |
| Move page | Move the page to another position in the survey. Any Page Skip Logic and Page Randomization will remain applied to the page, so make sure to test the logic paths thoroughly before sending your survey to respondents. |
| Edit page info | Edit the page title and page description. |
| Delete page | Removes the page from your survey. You can choose to delete all its questions, or move them to the previous or next page. |
Page Titles and Descriptions
Click + Page Title directly at the top of any page in your survey design to add a page title or description. You can choose to show or hide page titles in the OPTIONS section of the sidebar.
Page Numbers
You can choose to show or hide page numbers in the OPTIONS section of the sidebar.
Titles & Descriptions
You can add Page Titles to the different pages in your survey to keep it organized. Use the Page Description field to let respondents know more info about the questions they'll see on the page or to provide them with special instructions.
To add a Page Title or Page Description:
- Go to the Design Survey section of the survey.
- Scroll to the top of any survey page.
- Click + Add Page Title.
- Enter your title or description.
- Click Save.
Formatting Text and Character Limits
Page Titles can be up to 100 characters. You can bold, underline, italicize, or change the font color of your Page Titles, but other rich text editing options aren’t available. For Page Descriptions, you can enter up to 4,000 characters and customize the text using the full rich text editor.
To hide Page Titles from respondents:
- Go to the Design Survey section.
- In the left sidebar, click OPTIONS.
- Click Page Titles to turn them off. You can toggle this setting back on at any time.
TIP! You can’t hide Page Descriptions from respondents, but you can leave them blank. If you want to leave notes about a survey page, you can leave comments on the survey.
Workgroups help organize team members with a shared purpose to work together on survey projects in SurveyMonkey. When you share surveys with people on or outside your team, they have the ability to assist in the survey creation. To create a Workgroup, you must make the request to the Tools Team at #help-atlassian.
(All information can be found at: https://help.surveymonkey.com/en/teams/workgroups/)
Primary Admins and Admins have the following capability:
- Create workgroups
- Manage member roles
- Add or change ownership of workgroups (only Power Users can be owners)
You must be an Admin to create a new workgroup:
- Select My Team from the main navigation.
- Select Workgroups.
- Click New Workgroup.
- Type the Workgroup name and Purpose. Click Create Workgroup.
- From the Members tab, search or click to add members to the workgroup. You can search for members of your team by name, email, or role.
- From the Surveys tab, add the surveys you want to share with all members of the workgroup.
- From the Settings tab, select whether the workgroup is Public or Private. Public workgroups are visible to your entire team, while private workgroups are only visible to its members.
*NOTE: Users with Casual seats are restricted to View only survey access.
You can add surveys when creating a workgroup or share surveys directly from the My Surveys page by clicking the Share icon next to each survey.
The Members tab displays every Workgroup member's name, email, and role. A Workgroup Owner, Primary Admin, or Admin can do the following in the Members tab:
- Make any Power User member an Owner of the workgroup.
- Remove Owner status from an existing Owner (owners cannot remove their own owner status).
- Add members.
- Remove members.
- Review team requests to join a public workgroup.
To update Owner status:
- Select My Team from the top navigation.
- Select Workgroups.
- From the Members tab, click on the 3 ellipses (...) to the right of the member you want to update.
- Select Make this person an owner or Remove owner status.
To remove a member:
- Select My Team from the top navigation.
- Select Workgroups.
- From the Members tab, click on the 3 ellipses (...) to the right of the member's name you want to remove.
- Click Remove member.
**The removed member loses access to the Workgroup's shared surveys unless they are the survey owner or the survey is shared with them independently of the Workgroup.

To review a member request to join a workgroup:
- Select My Team from the top navigation.
- Select Workgroups.
- From the Members tab, Accept or Deny a member request to join the workgroup.
If a workgroup is no longer needed, delete the workgroup. When a workgroup is deleted, the shared surveys will no longer be available to members, unless they are owned by the member or the survey is shared independently of the workgroup.
To delete a workgroup:
- Select My Team from the top navigation.
- Select Workgroups.
- Find the workgroup you want to delete and click the three ellipses (...) to the right of that workgroup.
- Select Delete.

Anyone can share a survey, but editing capability is still limited to whether the person has Casual or Power User permission. Only Power Users and Admins can edit a shared survey.
It’s easy to view workgroups. Anyone on the team can see the workgroups they're a part of in the My Workgroups tab or view the entire team's public workgroups in the All Workgroups tab. Here’s how:

- Select My Team from the screen's top navigation.
- Select Workgroups from the dropdown menu.
- Toggle between viewing the All Workgroups or My Workgroups tabs.

Public workgroups are visible to your entire team, while private workgroups are only visible to its members. If you'd like to join a public workgroup, you can click the Ask to join button next to the workgroup. This sends an email notification to the workgroup owner to review.

Surveys can be shared to any Workgroup.
1. Go to the My Surveys page.

2. Click the Share icon next to each survey.
![]()
3, A page will open where you can search for individuals or Workgroups with whom you’d like to share.

4. Click on the name of the person and/or Workgroups of your choice.
**Remember! Users with Casual seats are restricted to View only survey access. They will not be able to edit the survey.
After you have designed and previewed your survey, create a collector to send it out. You can send a survey via URL, email, buy responses, and more. Survey responses are then recorded in the Analyze Responses section of your account.
Ways to Send Your Survey
After you have designed and previewed your survey, create a collector to send it out. You can send a survey via URL, email, and more. Survey responses are then recorded in the Analyze Responses section of your account.
There are various ways to send your survey and collect responses:
| Collector Type | Description |
|---|---|
Web Link | Create a URL or QR code linking to your survey so you can send or post your survey anywhere you want. |
Email Invitation | Send customized email invitations to your contacts through SurveyMonkey to track who responds and send follow-up emails. |
Website | Embed your survey or show a pop-up invitation to your survey on your website. |
Using Multiple Collectors
You can create multiple collectors for any survey to get responses in various ways. Depending on your plan type, you may be limited to 3 collectors per survey.
Responses from all collectors you use for a survey are stored in the Analyze Responses section of the survey.
Filter by collector to focus on the results of a specific collector.
Compare by collector to see a side-by-side comparison of how survey-takers responded by collector.
Recommendations
If you use Build it for me to create your survey, we will give you recommendations on how to send your survey and how to choose the right collector options to meet your goals.
Why are some collectors view only or greyed out?
If a collector is greyed out, it is disabled for your survey. This may be because your survey is accepting payments, the survey was shared and you do not have collect permissions, or the collector is restricted by Enterprise Settings.
Collector Options
Collector options are settings that let you customize the survey-taking experience. They affect who can take your survey, how many times they can take the survey, what people see when they complete it, and whether the results are anonymous.
Each collector type has a different set of options to choose from—check out the specific collector type article for details.
Tip: Before you send your survey, create a test collector to make sure the collector options work as you expect.
Managing Your Collector List
Once your survey has collectors, click Collect Responses to see them in your collector list. Click ••• to the right of a collector to see a menu with the following actions:
| Action | Description |
|---|---|
Close collector | Close a collector to stop the survey from collecting responses. If a survey taker tries to access the survey, they will see a survey closed message. If you have multiple collectors for the same survey, you need to close each collector individually to completely stop collecting responses. |
Open collector | Re-open a collector that was previously closed to accept new survey responses. |
| Edit collector | Choose your collector options to control the survey-taking experience. |
Rename collector | Change the nickname of the collector to help you stay organized. The collector name is private—survey takers cannot see it. |
| Clear all responses | Permanently delete responses recorded by the collector. If the collector is open, you can continue to use the collector to collect new responses. |
| Delete collector | Permanently delete the collector from the survey. Before you can delete it, you need to clear all responses. If a survey taker tries to access the survey, they will see a message saying the URL may have changed or that the survey no longer exists. If you delete a collector with a Custom URL Ending, you may not be able to use it on a future collector. |
| Invite new contacts | Send an invitation email to new contacts or those who were added to the collector but not yet sent an invitation. |
| Resume recent draft | If you haven't yet sent a message, edit your most recent draft message or contact list. |
Creating a Web Link for Your Survey
The Web Link collector is the fastest and most versatile way to share your survey link and collect responses. It will generate a short URL and QR Code that you can post wherever you'd like.
Creating a Web Link
To create a Web Link:
- Go to the Collect Responses section of your survey.
- Choose Get Web Link (if you already have a collector for your survey, click Add New Collector from the top-right corner of the collector list).
- Choose your collector options.
- Edit the nickname of the collector by clicking the pencil icon in the dark grey bar at the top left of the page—this nickname does not show to respondents.
- Copy the survey link and paste it wherever you would like. The link works as long as the collector is open—Web Link Collectors are open by default.
Your survey URL looks something like this example by default, with a string of letters and numbers at the end:
https://www.surveymonkey.com/r/P58B9BX
Web Links are Public Links
Your Web Link Collector URL is a public link, meaning that anyone who has it will be able to access your survey and complete it. Web crawlers can also access public links, and may index your survey on a search engine.
If you wish to use a Web Link Collector but do not want the link to be public, consider password-protecting your survey.
Create a Copy of a Web Link
Copying a collector creates a new Web Link with most of your customized collector options. The only collector options that aren't carried over to the copy are the Thumbnail image, Password Protection, and Recurrence options—but you can manually update those collector options after you create a copy.
To create a copy of a Web Link collector:
- From the collector list, click . next to the Web Link collector you want to copy.
- Select Copy Collector.
A new Web Link starting with Copy of is added to your collector list.
| Ways to Send Your Survey | Description |
|---|---|
Sending Surveys via Email Invitation | Send your survey in an email invitation and track who responded. Follow the steps to compose your message, choose your collector options, send, or schedule your message, send reminder, and thank you messages, and track responses. |
QR Code | Download and share a QR code so people can scan the code with their smartphone and take your survey. |
Embedding Questions in Email Invitations | If you are using a supported question type as the first question in your survey and it meets the design requirements, you can embed a question in an email so people can respond with just one click. |
Manually Entering Survey Responses | Manual Data Entry allows you to input responses you collected offline or to add responses on behalf of someone without an internet connection. There is no way to upload survey responses in bulk. |
Embedding Your Survey on a Website | Use a Website collector to embed a survey on your website or pop-up a survey invitation. To add one, you only need a basic understanding of HTML and access to your website’s source code. An embed code will be provided which can be copied and pasted. |
Customize settings that affect who can access your survey, how many times respondents can take the survey, and what respondents see when they are done. Require a password, close the survey at a specific date or response count, or keep a survey anonymous.
Managing Survey Collector Options
Collectors are ways to send your survey. Each collector type works a little differently, so they all have different sets of options to choose from when you set them up.
Collector options are survey settings that enable you to customize the survey-taking experience for your respondents. These settings affect who can access your survey, how many times respondents can take the survey, and what respondents see when they are done.
Accessing Collector Options
To access your collector options, go to the Collect Responses section of your survey and click the name of the collector.
Collector Type | Where to Find Options |
|---|---|
Web Link | Click Show advanced options to see all options. |
Email Invitation | If you've already sent an invitation, go to the Options tab. When sending your first invitation message in the collector, you'll choose collector options after composing your message. Click Show advanced options to see all options. |
Website Collector | Go to the Options tab. |
Tip: Collector options are collector-specific, not survey-wide. If you have multiple collectors, you need to customize the settings for each one separately.
The collector options available depend on the collector type you are using. If you don't see a particular option in the collector type you're using, it means it isn't available for that collector type. Learn more in the articles linked below, and be sure to check out the help article about the collector type you're using.
Additionally, some collector options are not available on all SurveyMonkey plans. If a particular feature is not available on your plan, you'll see the option to upgrade when trying to use the feature.
Collector Type | Where to Find Options |
|---|---|
Multiple Responses | Allow one or multiple responses per respondent. |
Response Editing | Allow respondents to edit their answers while taking the survey or after submitting it. |
Anonymous Responses | Choose whether or not you would like to store certain respondent information in survey results. |
| Invitations Tracking | See how many people opened your email invitation and clicked through to your survey. |
| Sender Email Address | Enter the email address you want to send Email Invitations from. |
| Cutoff Date and Time | Stop collecting responses at a certain date and time. |
| Response Limits | Formerly Maximum Response Count. Stop collecting responses after you receive a certain number of responses. |
| IP Restrictions | Allow or block specific IP addresses from accessing your survey. |
| Password Protection | Add a password to your survey so only those with the password can access it. |
| Survey End Page | Choose the survey completion option—what your respondents see upon completing the survey. |
| Instant Results | Show respondents a summary of all closed-ended questions upon completion. |
| Respondent Authentication | Require respondents to log in to your survey via single sign-on (SSO). |
| Email Quiz Results | Email quiz results to respondents. |
| Thumbnail Image & Text | Edit the web link metadata that shows when you paste your survey link in social media, messaging apps, or texts. |
| Confirmation Emails | When someone completes a survey sent by an Email Invitation, automatically send them a confirmation email that lets them know you received the survey and includes a link to see their answers. |
Opening & Closing Surveys
After you finish designing your survey, create a collector to send it out and collect responses. The status of your collector lets you know whether or not your survey is open or closed to survey takers.
Checking the Collector Status
Status | Description |
|---|---|
Open | People can take your survey if you share it with them. If people report issues accessing the survey, read our troubleshooting tips. |
Closed | People can't take your survey. If they try to access the survey, they see your closed message. |
Not Configured | People can not take your survey because the collector is not fully set up. Click the name of the collector to finish. Email Invitations show as Not Configured until you send or schedule a message. |
Tip: Use multiple collectors to keep your results organized. For example, create one to test your survey, and another to send to your survey takers. Then you can create a filter to exclude test responses from your results.
Opening or Closing a Survey
When you are ready to share your survey, create a collector. A collector is a way to send your survey.
To open your survey:
- Go to the Collect Responses section of your survey.
- Create a collector and carefully review the collector options.
- Send out your survey—the collector status is Open by default.
Reopening a Survey
You can reopen a survey at any time in the Collect Responses section of your survey. The collector status works as a toggle that lets you open or close a collector when you click it.
To reopen a survey:
- Go to the Collect Responses section of your survey.
- Click the Closed status next to the collector you want to open.
- Click Open collector.
- Send out your survey.
Closing a Survey
When you want to stop collecting responses and prevent people from being able to access your survey, you can close your collector.
To close a collector:
- Go to the Collect Responses section of your survey.
- Click Open in the status column.
- Customize the closed message that will display to people who try to access the survey.
- Click Preview and test to see how the survey closed page will look.
- Click Close collector.
- Repeat for each collector you're using to turn the survey completely off.
Tip: Close a collector automatically using a Cutoff Date and Time or Response Limits.
Customizing Your Survey Closed Message
Survey Closed Message
When a collector is closed and someone tries to access your survey, they will see a closed survey page. You can customize the message on that page when you manually close your collector or set it to close by a Cutoff Date and Time or Response Limits.
The closed message can only be written in plain text and you cannot use HTML to format your message.
Removing SurveyMonkey Branding
To remove SurveyMonkey branding on the closed page, use the White Label URL (research.net).
Managing Multiple Collectors
You can use multiple collectors to collect responses from various groups of people or through different channels.
All the responses are combined in the Analyze Results section of your survey, and you can create filters to view and compare by collector.
If you have multiple collectors for the same survey, keep in mind that:
- To completely stop collecting responses for your survey, you need to close each collector individually
- You can customize the survey closed message for each collector individually
- Closing one collector won't close other collectors
Troubleshooting Collector Issues
Review these common issues that arise when opening and closing collectors.
I closed my collector but my survey is still getting responses
You may have another collector that is still open. If you have multiple collectors for the same survey, you need to close each collector individually to turn the survey completely off.
I closed my collector but my scheduled message is still stuck in pending
When your collector is closed, any pending messages are stuck as pending and will not be sent—you can’t unschedule or delete pending messages.
If you want to send a message, open the collector and schedule a new one. After everyone is done taking the survey and all messages have been sent, close the collector again.
I cannot reopen my survey
Check if you have set a Cutoff Date and Time or Response Limits on your collector. If so, you need to extend the date or increase the max number of responses in your collector settings before you can reopen your survey.
Customizable Settings | Description |
|---|---|
Allowing Multiple Responses | Enable multiple responses if you want people to take your survey more than once from the same browser. This collector option is helpful if you expect survey takers to take your survey on a shared device, like in a computer lab or on a public kiosk. |
Editing Survey Responses | You can allow people who take your survey to edit their responses either while completing the survey or after they submit it. Survey creators can edit survey responses for a respondent from the Individual Responses tab. |
Can I time surveys? | There is no way to set a time limit for taking a survey, but you can set a cutoff date. |
Limiting Responses to a Survey | You can turn on Response Limits in your collector options to automatically close a collector once a certain number of respondents have taken the survey through that collector. This was previously called the Maximum Response Count. |
Showing Respondents Instant Results | Instant Results allows you to show your respondents a real-time summary of survey results when they complete your survey. You can turn on Instant Results from your collector options. Instant Results does not show a respondent their individual survey response. |
Thumbnail Image & Text | The Thumbnail Image & Text collector option lets you edit the link metadata that shows when you paste your survey link in social media, messaging apps, or texts. Metadata includes your survey title, description, and image. |
Restricting Survey Access by Password or IP Address | You can restrict access to your survey by password or IP address from the collector options. |
Setting a Cutoff Date & Time | You can automatically close your survey at a certain date and time from your collector options. |
Can respondents print their responses? | You can edit the survey completion option to redirect respondents to a certificate you created outside of SurveyMonkey. |
Disqualifying Respondents | You can add a qualifying question to your survey to disqualify respondents who choose a particular answer option using Question Skip Logic. This allows you to disqualify respondents who do not meet your targeting criteria or consent to your terms. You can show respondents a custom disqualification message. |
Sending Confirmation Emails | When someone completes a survey sent by an email Invitation, automatically send them a confirmation email that lets them know you received the survey and includes a link to see their answers. |
Survey End Page | The Survey End Page collector option lets you choose what survey takers see after they complete your survey. Use the default SurveyMonkey end page, redirect to another website, close the window, or loop the survey back to the beginning to collect more responses. |
You can browse individual responses; see a summary view of your data; create custom charts; use filters to focus on specific data views and segments; and easily download your results in multiple formats.
How to Analyze Survey Results
You can view and analyze your results at any time during the collection process in the Analyze section of the survey. Here you can see a summary view of your data; browse individual responses; create and export dynamic charts; use filter, compare, and show rules to analyze specific data views and segments; view and categorize open-ended responses, and easily download your results in multiple formats.
View Survey Responses
You can view summaries of each survey question, or browse through individual survey responses.
Question Summaries
Viewing Question Summaries, the default Analyze view, gives you quick insight into the overall results of your survey. For close-ended questions, dynamic charts are generated automatically for visual analysis.
Individual Responses
Viewing Individual Responses is useful if you would like to view each respondent's complete set of answers to your survey. Additionally, each individual response includes respondent metadata, allowing you more insight into:
- Who submitted the response (if you tracked responses)
- The collector through which the response was submitted
- The start and end date and time
- The time spent entering a response
- Response completeness
- The IP address of the respondent
To browse individual responses, click the Individual Responses tab toward the top of the Analyze page. Use the left and right arrows to navigate through each response.
Open-Ended Responses
You can view open-ended responses under the Question Summaries tab and under the Individual Responses tab. When you view an open-ended question in the Question Summaries area, you may need to click the Responses link to view all responses.
With some paid plans, you can use the text analysis features to identify and tag recurring words or themes in your responses.
Using Rules to Analyze Data
After viewing the overall Question Summaries, you can create rules to answer more specific questions about your data. Filter, Compare, and Show rules allow you to focus in on specific subsets of your data, so you can analyze your results in a way that is most meaningful to you.
Paid users may create an unlimited number of rules. Free users may create one rule.
Filter Rules
Use filter rules to focus on a specific subset of your data based on certain criteria that you define. When a filter is applied, only results that meet that criteria will show in the filtered view. Filters carry over to both the Question Summaries and Individual Responses tabs.
For example, if you only want to view responses submitted within a certain time frame, create a Filter by Time Period. If you only want to see responses from Females who submitted responses within that time frame, create a Filter by Question & Answer and apply both filters at once.
You can filter your results by:
- Question & Answer
- Collector
- Completeness
- Time Period
- Respondent Metadata
To create a Filter rule, click +FILTER in the left sidebar.
Compare Rules
Compare rules allow you to cross-tabulate your data to compare the answer choices to one question across the rest of the survey. In statistical terms, it is a joint distribution between two (or more) discrete variables such as product usage and demographics.
For example, if you included a survey question asking respondents to select their gender, you can create a Compare rule to cross-tabulate and compare the survey results from each gender side by side.
To create a Compare rule, click +COMPARE in the left sidebar.
Expand
You can use Show rules to display only certain survey questions or pages in the result summary. If you are only interested in analyzing certain questions or pages in your survey at a time, creating a Show rule will help you focus on those parts of the survey without the clutter of the rest of your survey.
For example, if you used skip logic in your survey to direct certain respondents to different questions based on their answers to previous questions, you can create a Show rule that contains only the questions included in that logic path for easier analysis.
To create a Show rule, click +SHOW in the left sidebar.
Expand
A View is a snapshot of your data made up of any Filter, Compare, or Show rules that you apply to the survey results. With any paid plan, you can save views so that you can easily toggle back and forth between different views of your data at any time, without having to constantly recreate them.
Exports
With any paid plan, you can download your results in a variety of formats. You can keep an offline copy of your survey results, send the exports to others, download individual responses for printing, or export your raw data for further analysis.
Summary Data
Summary data exports contain the response percentages, response counts, and open-ended responses (optional). The PDF, PPT, and Excel exports also include presentation-ready graphs and charts.
To export Summary Data, click the Save As button in the upper right corner of the Analyze page, select Export file, and select All summary data.
All Responses Data
All responses data exports allow you to download your survey's raw data for further analysis. All responses data spreadsheet exports are available in many formats. You may also download individual responses in PDF format for easy printing and sharing.
To export All Responses data, click the Save As button in the upper right corner of the Analyze page, select Export file, and select All responses data.
Individual Responses (PDF)
Exporting Individual Responses produces a PDF document that contains each respondent's full answer set, as well as respondent metadata. You can also export one single response under the Individual Responses tab in the Analyze section.
To export Individual Responses to PDF, click the Save As button in the upper right corner of the Analyze page, select Export file, and select All individual responses.
Exporting Charts
Under the Question Summaries tab (the default view), charts are generated for each close-ended or numerical textboxes question in the survey.
To export a chart:
- Click Export in the upper right corner of the question.
- Choose Question chart only
- Click Export.
Viewing Your Survey Summary
The Survey Summary page provides an overview of your survey design, collector information, and response data. You can access the Survey Summary page from two places in your account:
- In a survey, click the Summary tab at the top of the page.
- On the My Surveys page, click the survey title.
Design Summary
In the left sidebar, you'll see a general summary of some of the settings and features you've engaged in your survey design:
- Number of questions and pages
- Survey language
- Theme
- Whether or not you've added a logo
- Whether or not you've added logic (skip logic and/or randomization)
Total Response Count
The total response count shows the grand total of responses submitted to your survey. If your survey has collected responses, click the response count to go directly to the Analyze section to view your results.
Overall Survey Status
The Overall Survey Status shows you the general status of your survey, based on the state of your survey design and collectors. Below is a description of which survey conditions correspond with each possible survey status.
Draft
Your survey contains 0 questions.
OR
Your survey contains questions, but you haven't created any collectors.
- Click the DRAFT status to go directly to the Design section to continue editing your survey.
- Click Go To Collect in the progress bar at the top of the page to set up collectors for your survey.
Unconfigured
All collectors are unconfigured.
- Click the UNCONFIGURED status to go directly to the Collect section of the survey to configure your collectors.
Open
Your survey contains questions and has at least one open/configured collector.
Closed
All collectors are closed, and the survey is no longer collecting responses.
Collector List
A complete list of collectors you've created is shown below the Total Response Count and Overall Survey Status. Here you can view more detailed information about each individual collector:
- Status (OPEN, NOT CONFIGURED, or CLOSED)
- Creation date
- Number of responses collected
Click any collector title to open that specific collector.
Responses Volume Chart
Below the Collector List is a Data Trends chart that shows when you received responses to your survey. Here you can view how the survey's response rate has changed over time.
Editing a Live Survey
You can edit certain parts of a survey after you send it out. If the survey doesn't have any responses, you can fully edit the survey.
If the survey is live, meaning it already has responses, editing options are limited. You're able to:
- Add new questions
- Edit existing text
- Add, edit, or hide answer choices
- Sort answer choices alphabetically or randomly
- Delete a question—this deletes responses for the question in your results
- Move questions or pages—be mindful of any Skip Logic applied
- Change the point value of a quiz question
- Edit row and column labels of a Matrix/Rating Scale question
- Add new rows to a Matrix/Rating Scale question
- Add or remove question options like requiring an answer or text validation
Changes you make to the survey design go live as soon as you save them. The survey link doesn't change, so you don't need to send out a new link or inform anyone the survey has been edited.
Note: If you make edits while people are taking your survey the survey page will automatically refresh and their responses won't be saved. If this happens, they’ll see a message letting them know to retake the survey.
Editing Limitations
Editing is limited after you collect responses since significant changes to the survey design affect your ability to properly analyze results. You can't delete an answer choice if the question has any responses. You can instead hide the answer choice OR delete the question entirely (including any of its responses) and re-add the question. If you need to make edits to the survey that aren't possible because of this limitation, you have a couple options:
Clear responses and edit the existing survey
- Export the survey data so you have a copy of the current responses.
- Clear all survey responses to fully edit the survey (or delete only a specific question from the design).
- Edit the survey as needed.
- Using the export for reference, manually upload the responses you deleted (or if you only deleted a specific question, edit individual responses to re-add the responses you deleted).
Make a copy of the survey and re-send it
- Make a copy of the survey.
- Edit the survey as needed.
- Re-send the survey to respondents. The survey will have a new link since you need to create a new Collector.
Editing Live Surveys in the Mobile App
The SurveyMonkey mobile app is great for making small edits to your survey on the go, like fixing typos or adding new questions. However, once you've collected responses to your survey, we suggest making edits on our website instead. For example, deleting an answer choice in the app will permanently remove its responses from the survey, so use caution.
If you need to hide an answer choice from future respondents, use our website.
Ways to Analyze Survey Results | Description |
|---|---|
Adding a Quota | Quotas enable you to automatically close a survey once it reaches a certain ratio of qualified responses. |
Instant Notifications | Instant notifications let you quickly see new survey responses by sending you an email each time a response is submitted. You can manage instant notifications in your collector settings and share them with others. |
Daily Summary Notifications | Daily summary notifications are emails that let you know when you get new survey responses. For each survey with the daily summary turned on, you get a one-time email confirmation about your first response, and you will get one daily email summarizing how many new responses you received. |
Smart Notifications | Smart notifications let you send email notifications to you or others based on conditions you set. For example, you can set up a smart notification to send you an email each time someone answers a survey question with a specific answer. |
Survey Notifications | Survey notifications let you know when you have new survey responses. |
View your results from the Analyze Results section of a survey. You can see a summary view of your data; browse individual responses; create custom charts; use filters to focus on specific data views and segments; and easily download your results in multiple formats.
How to Analyze Survey Results
You can view and analyze your results at any time during the collection process in the Analyze section of the survey. Here you can see a summary view of your data; browse individual responses; create and export dynamic charts; use filter, compare, and show rules to analyze specific data views and segments; view and categorize open-ended responses, and easily download your results in multiple formats.
View Survey Responses
You can view summaries of each survey question, or browse through individual survey responses.
Question Summaries
Viewing Question Summaries, the default Analyze view, gives you quick insight into the overall results of your survey. For close-ended questions, dynamic charts are generated automatically for visual analysis.
Individual Responses
Viewing Individual Responses is useful if you would like to view each respondent's complete set of answers to your survey. Additionally, each individual response includes respondent metadata, allowing you more insight into:
- Who submitted the response (if you tracked responses)
- The collector through which the response was submitted
- The start and end date and time
- The time spent entering a response
- Response completeness
- The IP address of the respondent
To browse individual responses, click the Individual Responses tab toward the top of the Analyze page. Use the left and right arrows to navigate through each response.
Open-Ended Responses
You can view open-ended responses under the Question Summaries tab and under the Individual Responses tab. When you view an open-ended question in the Question Summaries area, you may need to click the Responses link to view all responses.
With some paid plans, you can use the text analysis features to identify and tag recurring words or themes in your responses.
Using Rules to Analyze Data
After viewing the overall Question Summaries, you can create rules to answer more specific questions about your data. Filter, Compare, and Show rules allow you to focus in on specific subsets of your data, so you can analyze your results in a way that is most meaningful to you.
Paid users may create an unlimited number of rules. Free users may create one rule.
Filter Rules
Use filter rules to focus on a specific subset of your data based on certain criteria that you define. When a filter is applied, only results that meet that criteria will show in the filtered view. Filters carry over to both the Question Summaries and Individual Responses tabs.
For example, if you only want to view responses submitted within a certain time frame, create a Filter by Time Period. If you only want to see responses from Females who submitted responses within that time frame, create a Filter by Question & Answer and apply both filters at once.
You can filter your results by:
- Question & Answer
- Collector
- Completeness
- Time Period
- Respondent Metadata
To create a Filter rule, click +FILTER in the left sidebar.
Compare Rules
Compare rules allow you to cross-tabulate your data to compare the answer choices to one question across the rest of the survey. In statistical terms, it is a joint distribution between two (or more) discrete variables such as product usage and demographics.
For example, if you included a survey question asking respondents to select their gender, you can create a Compare rule to cross-tabulate and compare the survey results from each gender side by side.
To create a Compare rule, click +COMPARE in the left sidebar.
Expand
You can use Show rules to display only certain survey questions or pages in the result summary. If you are only interested in analyzing certain questions or pages in your survey at a time, creating a Show rule will help you focus on those parts of the survey without the clutter of the rest of your survey.
For example, if you used skip logic in your survey to direct certain respondents to different questions based on their answers to previous questions, you can create a Show rule that contains only the questions included in that logic path for easier analysis.
To create a Show rule, click +SHOW in the left sidebar.
Expand
A View is a snapshot of your data made up of any Filter, Compare, or Show rules that you apply to the survey results. With any paid plan, you can save views so that you can easily toggle back and forth between different views of your data at any time, without having to constantly recreate them.
Exports
With any paid plan, you can download your results in a variety of formats. You can keep an offline copy of your survey results, send the exports to others, download individual responses for printing, or export your raw data for further analysis.
Summary Data
Summary data exports contain the response percentages, response counts, and open-ended responses (optional). The PDF, PPT, and Excel exports also include presentation-ready graphs and charts.
To export Summary Data, click the Save As button in the upper right corner of the Analyze page, select Export file, and select All summary data.
All Responses Data
All responses data exports allow you to download your survey's raw data for further analysis. All responses data spreadsheet exports are available in many formats. You may also download individual responses in PDF format for easy printing and sharing.
To export All Responses data, click the Save As button in the upper right corner of the Analyze page, select Export file, and select All responses data.
Individual Responses (PDF)
Exporting Individual Responses produces a PDF document that contains each respondent's full answer set, as well as respondent metadata. You can also export one single response under the Individual Responses tab in the Analyze section.
To export Individual Responses to PDF, click the Save As button in the upper right corner of the Analyze page, select Export file, and select All individual responses.
Exporting Charts
Under the Question Summaries tab (the default view), charts are generated for each close-ended or numerical textboxes question in the survey.
To export a chart:
- Click Export in the upper right corner of the question.
- Choose Question chart only
- Click Export.
Analyzing Text Results
You can find insights and trends in your text responses by using our text analysis features:
Feature | Description |
|---|---|
| Tagging Responses | Create tags and use them to categorize text responses. |
| Word Cloud | Create a visual representation of the most common words and phrases in your responses. |
| Sentiment Analysis | Automatically categorize text responses to reveal the emotion behind what people are saying. |
Sentiment Analysis
Sentiment Analysis automatically categorizes your text responses to reveal the emotion behind what people are saying.
Sentiment Analysis is available for English surveys only. If you have data stored in our Canadian Data Center, this feature isn't available. You can see if this applies to you by checking your Account Details.
Using Sentiment Analysis
To turn Sentiment Analysis on:
- Make sure you are opted in to Automatic Insights.
- Go to the Analyze Results section of your survey.
- Scroll to a question with text responses.
- Click the Sentiment toggle on the right-hand side to turn it ON.
As your survey collects responses, they'll be categorized as Positive, Neutral, Negative, or Undetected, and a corresponding icon will appear on the left-hand side of the response.
If you need to change a response's sentiment to one that's more accurate, you can click the sentiment icon to select a new one.
Uncategorized Responses
If your survey has already collected a lot of responses before you turn Sentiment Analysis on, responses might appear uncategorized for a few minutes while it works to process and categorize them.
When a response is categorized as Undetected, it's because we didn't have enough information to categorize it.
Filtering by Sentiment
You can filter responses by sentiment within a question or across your entire survey.
When you filter by sentiment within a question, you are displaying text responses to a question categorized with a specific sentiment. For example, if you want to only see responses from people who answered a question positively.
To filter by sentiment within a question:
- Go to the Analyze Results section of your survey.
- Scroll to a question with text responses.
- Go to the Responses tab.
- Click Filter by Sentiment.
- Select which sentiments you want to display.
- Click Apply.
This shows you only responses categorized with that sentiment. You can also choose to display any responses with undetected sentiments.
When you filter by sentiment across a survey, you're displaying responses to each question in your survey from people who responded to a question with a specific sentiment. For example, if you want to see how people who responded negatively to a question responded to the rest of your survey.
To filter by sentiment across an entire survey, create a Filter rule to filter by sentiment.
Ways to Analyze Responses | Description |
|---|---|
| Quizzes | Turn any survey into a quiz by adding quiz questions! When people answer a quiz question, you can tell them whether they got the answer right, or keep their scores to yourself. When you analyze your results, you will get overall score statistics, and individual scores for each person that took the quiz. |
| Response Quality | Response Quality uses machine learning to scan your survey results and flag low-quality responses. |
To view how a particular respondent answered your survey, click the Individual Responses tab in your survey results. At the top of each response, you will see some respondent metadata, which is outlined in this article.
Viewing Individual Responses
To view individual survey responses:
- Go to the Analyze Results section of your survey.
- Click the Individual Responses tab toward the top of the page.
- Use the left and right arrows to browse responses. See additional actions and keyboard shortcuts at the end of this page.
Respondent Metadata
At the top of each individual response, you'll see the following respondent metadata:
Metadata | Description |
|---|---|
| Completeness | The response status: Complete, Partial, Disqualified, or Over Quota. |
| Collector | The collector nickname and type. |
| Start Date & Time | The time the respondent accessed the survey by clicking the survey link. When browsing responses or viewing exported data, this is determined by the time zone of your computer or device. |
| Last Modified | The time the respondent clicked Next or Done, or the respondent's most recent activity if you allow Response Editing. |
| Time Spent | The difference between the Started and Last Modified times. |
| IP Address | Recorded if Anonymous Responses is turned off. |
| Email Address | Recorded if you sent your survey via Email Invitation and have Anonymous Responses turned off. |
| First & Last Name | Recorded if you sent your survey via Email Invitation, included this custom data, and have Anonymous Responses turned off. |
Filtering by Respondent Metadata
You can filter your survey results by respondent metadata. When creating the filter, you can use different symbols in the search field to help you find the responses you're looking for.
Search Symbol | Use | Search Sample | Search Result Example |
|---|---|---|---|
| No symbol | Find responses including this phrase | ap |
|
| ^ | Find responses beginning with this phrase | ^I love |
|
| $ | Find responses ending with this phrase | @surveymonkey.com$ |
|
| * | Find responses that included the phrase mentioned with a wildcard in the middle | J.*@surveymonkey.com |
|
| \ | Find responses that include these special characters: ^ $ or * | \$ |
|
Additional Actions & Keyboard Shortcuts
When browsing individual responses, you may find some of the following actions and shortcuts handy.
- To skip directly to a specific respondent, click the Respondent # drop-down menu and enter the number.
- Use the All Pages drop-down menu to show All Pages or only one page at a time.
- Edit, Delete, or Export an individual response in the upper-right corner of the grey box with the respondent metadata.
- Hit j on your keyboard to view the previous respondent.
- Hit k on your keyboard to view the next respondent.
Survey Response Statuses
You can find the total number of responses to your survey in your survey's Summary tab. A survey response is one respondent's submission of a survey, whether they completed the survey or only partially completed it.
Responses are recorded in the Analyze Results section of your survey when respondents click the navigation buttons in the survey.
- Responses are recorded when a respondent completes a page of the survey and clicks the Next button to continue to the next page.
- Responses are recorded when a respondent finishes the survey and clicks the Done button.
If a respondent clicks Next or Done and they have not answered a required question or they haven't properly answered a question with validation, they will see an error message—their responses won't be recorded until they answer the question and click Next or Done again and successfully submit the page.
Individual Response Statuses
In the Individual Responses tab of your survey results, each response will have one of the following statuses:
Status | Description |
|---|---|
Complete | The respondent answered all required questions they saw and clicked Done on the last page of the survey. |
| Incomplete or Partial | The respondent entered at least one answer and clicked Next on at least one survey page, but didn't click Done on the last page of the survey. |
| Disqualified | The respondent selected an answer option that disqualified them due to Skip Logic in the survey. |
| Over Quota | At least one of the respondent's answer choices exceeded the chosen quota. |
Respondents with complete responses may have skipped required questions in the survey due to logic in your survey design. Additionally, complete responses include respondents who skip questions that were not required.
Tip: While response statuses are not included in exports, you can filter your survey results by response status or completeness to export results by response status.
Tracking Respondents
Before you send your survey, decide if you want to track who’s taken your survey or if you want to keep responses anonymous.
Ways to Track Respondents
Tracking Method | Description |
|---|---|
| Email Invitation Collector (Recommended) | Sending an Email Invitation is the best way to track respondents. An Email Invitation lets you track:
|
| Web Link Collector | When you use a Web Link collector to send your survey, you can use these tracking options:
|
Viewing Individual Responses | Description |
|---|---|
Making Responses Anonymous | To collect anonymous responses, edit the collector options to disable IP address tracking and email address tracking before sending out your survey. You need to edit each of the collectors you have for the survey separately to make sure all your survey results are anonymous. |
Responses Are Out of Order | When you view individual responses in the Analyze Results section, responses are ordered by Last Modified (date and time). In contrast, when you export responses data in XLS, SPSS, or CSV format, responses in the spreadsheet are ordered by start date. |
Viewing a Specific Comment in the Analysis | From the Individual Responses tab, view a respondent's specific comments. From the Question Summaries tab, click Responses to see a list of open-ended comments. |
Missing Survey Responses | Responses are recorded in the Analyze Results section of your survey. Read these tips if you think you are missing some responses. |
Respondents Skipped Required Questions | When you analyze your results, you may see that some respondents skipped the required questions. The respondent may have exited the survey early, skip logic may have skipped the respondent past the question, or the respondent may have taken the survey before you added the required question. |
Does each respondent get assigned a response ID? | Our system assigns a unique response ID number to each survey response. |
Response Quality | Response Quality uses machine learning to scan your survey results and flag low-quality responses. |
You can choose one of several chart types for each of your questions and customize the chart and data table for a question. The chart types available depend on the question type.
Chart Types
Charts and data tables are automatically generated for all closed-ended survey questions.
You can choose one of several chart types for each of your questions and customize the chart and data table for a question.
The chart types available depend on the question type.
Chart Type | Question Type |
|---|---|
Donut Chart | Closed-ended questions with a single answer choice allowed, except for Matrix/Rating Scale. Not available when a Compare Rule is applied. |
Pie Chart | Closed-ended questions with a single answer choice allowed, except for Matrix/Rating Scale. Not available when a Compare Rule is applied. |
Horizontal or Vertical Bar Graph | All closed-ended questions. |
Stacked Horizontal or Vertical Bar Graph | All closed-ended questions. |
Line Graph | Closed-ended questions where Depth is set to Distribution. |
Area Graph | Closed-ended questions where Depth is set to Distribution. |
Gauge Chart | Unique to the NPS question. |
Tip: Export your custom charts and use them in presentations, send them via email, or share them anywhere else. Custom charts cannot be exported in CSV or XLS.
Customizing Charts and Data Tables
Charts and data tables are automatically generated for all closed-ended survey questions.
To customize your charts and data tables:
- Go to the Analyze Results section of your survey.
- Click Customize at the top of the question.
- Select an available Chart Type. You can choose one of several chart types for each of your questions. The chart types available depend on the question type.
- Explore the options under the Display Options, Colors, and Labels tabs, explained in detail below.
- Check Apply to all to apply changes to all charts and data tables. Some might not update because some options aren't available for certain question types.
- Click Save.
Tip: Export your custom charts and use them in presentations, send them via email, or share them anywhere else. Custom charts cannot be exported in CSV or XLS.
Display Options
Display options allow you to fine-tune the way your data displays in a chart or data table. The options available depend on both the question type and the chart type.
Option | Description |
|---|---|
Chart, Data in Chart, Data Table | Use the checkboxes to show or hide the question chart, the data table that appears below the question, or the data values (response counts or percentages) on the chart itself. |
| Zero-Response Answer Choices | Hide any answer choices that received no responses. Learn more: Combining or Hiding Answer Choices |
| Statistical Significance | Show statistically significant differences in the data table below the question chart. Learn more: Statistical Significance |
| Basic Statistics | Show the minimum, maximum, mean, median, and standard deviation in a separate data table below the question chart. Learn more: Basic Statistics |
| Axis Scale | Chart the percentage of responses or the absolute number of responses for each answer choice. |
| Min and Max | Edit the minimum and maximum axis values for the chart. As you collect new responses, the min and max values may adjust—the min value cannot be greater than the lowest value in the chart and the max value cannot be lower than the highest value in the chart. |
| Depth | Chart the average or weighted average, or chart the distribution of answer choices. |
| Decimal Places | Choose between 0, 1, or 2 decimal places. |
| Labels | Show either a chart legend or chart labels for pie or donut charts. Chart labels appear alongside the chart itself and a chart legend appears at the bottom of a chart. |
| Swap Rows and Columns | Swap the rows and columns in the data table of Ranking, Matrix/Rating Scale, and Matrix of Dropdown Menus question when Depth is set as Distribution. |
Colors
To edit chart colors:
- Click the color block to edit the color. You can choose from the color picker or enter your own hex codes.
- Drag and drop the color blocks into the order you want reflected in the chart itself. The first color in the row corresponds with the first answer choice in the data table.
Labels
To edit a label, click the question text above the chart or an answer choice in the data table and select Edit this label.
- Editing labels doesn't affect the question text or answer choices in your survey design.
- You can restore the original label by clicking Revert to the right of a label in edit mode.
Because there are no rows to automatically pull labels from, data tables made from single row rating questions use (no label) by default as column headers. You can change this by editing these labels.
Exporting Charts
You can export your custom charts and use them in presentations, send them via email, or share them anywhere else you'd like. Custom charts cannot be exported in CSV or XLS.
You can export an individual chart or export all charts at once:
- To export an individual chart in PNG format, click Save As directly above the question chart and choose Question chart only.
- To export all charts, click Save As at the top of the page, then click Export File. Select All Summary Data. Choose the PDF or PPT format.
You can download the charts to your computer by clicking the export you want from the Exports menu in the left sidebar. Exports are stored here for 14 days.
TIP! You can share your survey results and custom charts via URL. As the survey collects responses, the data in the charts will update.
Charts & Data Tables Options | Description |
|---|---|
Crosstab Reports | Crosstab reports let you choose questions and answer choices to display in a data table for easy comparison across multiple questions and share them with other people. |
Word Cloud | Use the word cloud to see a visual representation of the most common words and phrases from your survey responses. |
How Averages are Calculated | Ranking, Matrix/Rating Scale, Multiple Choice, Multiple Textboxes, and Slider questions calculate an average or weighted average. See each question type article for details on how the results for each question type are calculated in the Analyze Results section. |
Combining or Hiding Answer Choices | You can combine or hide answer choices in a chart for closed-ended question types with a single answer choice allowed. |
Basic Statistics | Basic statistics show you the minimum, maximum, mean, median, and standard deviation for a closed-ended question. Basic statistics appear in a separate data table below the question chart |
Statistical Significance | Turn on statistical significance while adding a Compare Rule to a question in your survey. Examine the data tables for the questions in your survey to see if there are statistically significant differences in how different groups answered the survey. |
Can I assign numerical values to answer choices? | Display basic statistics to see the minimum, maximum, mean, median, and standard deviation for a question. You can also assign numerical values to answer choices for some question types. |
Data Trends | Use Data Trends to assess how responses have changed over time. Send the same survey multiple times and see how responses compare. |
Percentages Don't Add Up to 100% | Response percentages may not add up to 100% due to rounding. Response percentages may exceed 100% if the question allows respondents to select multiple answers. |
Tagging Responses | Create tags to categorize responses on questions with open-ended responses. |
Learn how to share your survey results, depending on how much access you want to give to other people and how much you would like to customize your presentation.
Sharing Survey Results
There are a few ways to share your survey results, depending on how much access you want to give to other people and how much you'd like to customize your presentation.
Video Overview
Method | Description |
|---|---|
| Exports | Export survey data to download an offline copy of your survey results. Choose from PDFs, spreadsheets, and more! |
| Shared Data Pages | Share a link to your survey results online. |
| Results Dashboards | Create a customizable dashboard to present your survey results and insights. Add charts and text, then share your dashboard with anyone. |
| Collaboration | Share your survey with members of your team to give them direct access to analyze the results. |
Shared Data Pages
You can use shared data pages to share your survey results without giving people access to a survey in their account.
Shared data pages are great if you want to easily share your results with someone. If you want to create a customizable report and add additional context to your results, you can create a results dashboard.
Shared data pages display custom charts as they appear in the Analyze Results section of your survey when you create the link. If you make visual changes to the charts after you create a shared data page, it won't automatically update–you'll need to create a new shared data page.
To create a shared data page:
- Go to the Analyze Results section of your survey.
- Click Save As in the upper-right corner.
- Select Shared data link.
- Customize the shared data pages's share settings.
- In the left sidebar, click Shared Data.
- Click the title of a shared data page to open the page in a new tab.
Customizing a Shared Data Page
You can customize the following information:
Share Setting | Description |
|---|---|
| Page Title | Edit the title that appears at the top of the shared data page. By default, this is your survey title. |
| Description | Write an introduction to describe and add context to the results in your shared data page. This appears under the title at the top of the page. |
| Open-Ended Responses | Include text responses from open-ended questions in the shared data page. |
| Data Trends & Insights | Include a Data Trends tab on your shared data page to show how responses have changed over time. |
| Individual Responses | Allow viewers to browse the Individual Responses tab to see how each person answered the entire survey. |
Removing SurveyMonkey Branding
You can hide the SurveyMonkey branding at the bottom of your shared data page or use the white label URL.
To remove the SurveyMonkey branding from your shared data page:
- Go to the Analyze Results section of your survey.
- In the left sidebar, click Shared Data.
- Find the shared data page you want and click the More icon next to it.
- Select Manage Share Settings.
- Select Hide logo on shared page.
- Click Get Link.
- Click Save.
- Go to the Analyze Results section of your survey.
- In the left sidebar, click Shared Data.
- Find the shared data page you want and click the More icon next to it.
- Select Manage Share Settings.
- Click Get Link.
- Click Customize.
- Choose between the www.surveymonkey.com and www.research.net domains using the dropdown.
- Click Save.
Commenting on a Shared Data Page
Get feedback or work with others by inviting people to comment on your shared data page.
Sharing a Shared Data Page
You can get a link to your shared data page and share your survey results with anyone. If your survey is still open and collecting responses, the shared data page will update within a few minutes as more people answer your survey.
To share a link to your shared data page:
- Go to the Analyze Results section of your survey.
- In the left sidebar, click Shared Data.
- Find the shared data page you want to share and click to open it in a new tab.
- Copy the link and share your results anywhere.
Tip: If you're on a team, you can share surveys with others and give them access to the Analyze Results section in their own account.
Limiting Access to a Shared Data Page
You can limit access to your shared data page by adding password protection or turning off sharing.
Adding password protection
You can password protect your shared data page. Anyone you share the link with will need to enter the password to access it. You can change the password at any time. Anyone you've previously shared the shared results page with will be prompted to enter the new password if they visit the link or refresh their browser.
To password protect your shared data page:
- Go to the Analyze Results section of your survey.
- In the left sidebar, click Shared Data.
- Find the shared data page you want and click the More icon next to it.
- Select Manage Share Settings.
- Next to Access, select Restricted.
- Enter a password.
- Click Get Link.
- Click Save.
Turn off sharing
If you need to limit access to a shared data page after you've shared it, you can add a password or turn sharing off. Anyone you've previously shared the dashboard with won't be able to access the shared data page if they visit the link or refresh their browser.
To turn sharing off:
- Go to the Analyze Results section of your survey.
- In the left sidebar, click Shared Data.
- Find the shared data page you want and click the More icon next to it.
- Select Turn sharing off.
Results Dashboards
Results Dashboards are a great way to present your survey results. Customize your results, add charts and text, then publish to share your dashboard with anyone.
Building a Dashboard
To create a new dashboard, start by either adding charts from the first 20 supported questions from your survey, or adding charts from individual questions one at a time.
To add charts from the first 20 supported questions:
- Go to the Analyze Results section of your survey.
- At the top of the page, click Add to dashboard.
- Select +New dashboard.
- Enter a name for your dashboard.
- Click Create.
To add a chart from an individual question:
- Go to the Analyze Results section of your survey.
- Find a question you would like to add to the dashboard, and click the pin icon
- Select +New dashboard.
- Enter a name for your dashboard.
- Click Create.
Once the dashboard has been created, you can add more charts to your dashboard:
- Go to the Analyze Results section of your survey.
- Find the chart you want to add.
- Click the pin icon.
- Choose the dashboard you want to add the chart to.
Customizing Your Dashboard
Once you have added charts to your dashboard, you can customize how it looks.
- From the Present Results section, select your dashboard and click Edit.
- Arrange your dashboard by dragging and dropping cards into rows and adding text cards to give your results more context. You can add up to three cards per row, and up to 20 cards per dashboard.
- For questions with open-ended responses, you can click ••• in the upper-right corner of the card to switch between List View to show all text responses at once, or Slide View to show text responses one at a time.
- To delete a card from your dashboard, hover over the card and click # in the upper-right corner.
Tip: Customize your chart's display options and colors before adding them to a dashboard to make them stand out.
Sharing a Dashboard
When you're ready to share your results with people, publish and share your dashboard. If your survey is still open and collecting responses, the dashboard will update automatically as more people answer your survey.
To publish your dashboard:
- In the Present Results section of your survey, find the the dashboard you want to share.
- Click More Options.
- Select Turn share link ON.
- Click View to open the dashboard in another window.
- Copy the link and share your dashboard anywhere.
Adding Password Protection
You can password protect your dashboard. Anyone you share the link with will need to enter the password to access it.
To password protect your dashboard:
- In the Present Results section of your survey, select a dashboard.
- Click View.
- At the bottom of the dashboard, click ••• Dashboard Settings.
- Click the toggle to turn Password protection on.
- Enter a password.
- Click Done.
Turn Off Sharing
If you need to limit access to your dashboard after you've shared it, you can turn sharing off. Anyone you've previously shared the dashboard with won't be able to access the dashboard if they visit the link or try to refresh their browser.
To turn off sharing:
- Go the to the Present Results section of your survey.
- Find your dashboard and click . More Options.
- Select Turn share link off.
Managing Your Dashboard
You can manage all of your dashboards from the Present Results section of your survey.
View | After you publish a dashboard, see what it will look like to anyone who gets the link. |
Edit | Make changes to your dashboard at any time. Any changes you make will take effect immediately. |
More Options | Turn your share link on to publish it, or off to limit access. You can also delete your dashboard here. Deleting a dashboard won't affect or erase any survey results. |
Ways to Share Survey Results | Description |
|---|---|
Export Examples | We have several export examples available if you want to see how an export looks before downloading. At this time, examples are available in English only. |
Exporting Survey Results | Export survey data to download an offline copy of your survey results. There are several export formats: PDF, PPT, XLS, CSV, and SPSS |
Excel Exports | Export your survey results to an Excel spreadsheet. The Summary Data export includes data tables with response counts and percentages per question. The Responses Data export breaks down results by respondent. |
PDF Exports | Export your survey results as a PDF with charts and data tables. PDF exports are ideal for printing and sharing since they require no additional analysis or editing. Export all results or the results of an individual question or respondent. |
PowerPoint Exports | Export your survey results as a PowerPoint presentation to share with your friends or colleagues. The export includes charts and data tables. |
CSV Exports | Export your survey results to a CSV spreadsheet. The All Summary Data export includes data tables with response counts and percentages per question. |
SPSS Exports | Export your survey results to an SAV file to use in SPSS, a popular computer program used for statistical analysis. |
Google Add-Ons | Use the SurveyMonkey for Google Forms add-on to import your form into a SurveyMonkey survey. Use the SurveyMonkey for Google Sheets add-on to import your survey results directly into Google Sheets. |
Troubleshooting Exports | Many formatting issues are resolved by using the Text Import Wizard to open a CSV. Format cells to change the date or number format. |
Exporting an Individual Question | You can download the chart and data of an individual question. Click Save As from the top-right of the question in the Question Summary tab. |
Crosstab Reports | Crosstab reports let you choose questions and answer choices to display in a data table for easy comparison across multiple questions and share them with other people. |
Where do my exports go after I download them? | Your browser should save exports you have downloaded in your computer's Downloads folder. |
FAQs
Yes, please limit your number of respondents to 100. If more than 100 responses are needed, please contact the QualityNet SurveyMonkey team prior to publishing.
On each survey you can ask up to 10 questions.
To create a new survey, click Create Survey in the upper-right corner of your account and choose one of the options available. For more details click the Basic User tab above and view the "How do I create a Survey?" section.
Start by clicking the green Create New Survey button at the top right of your account. Next, choose the Copy an Existing survey option. Then, select the existing survey to copy and re-name. You now have a copy of your survey ready to go!
The enriched text editor allows you to use of a number of formatting options including bold, italicize, bullet points, hyperlinking and ability to change the font color, size and family.
SurveyMonkey offers two ways of adding a Thank You Page:
1. Add an End Page to your survey:
If you prefer to keep your Thank You Page as part of the survey design, simply add a page to the end of the survey. Then add the Text question type to your survey.
2. Collector Options:
If you would like your respondents to finish first, and then see your Thank You Page, then setting this up via your collector is the method you should use. If you are using a Web Link Collector, then click into the Show Advanced Options menu, choose the Thank You Page option, and insert your text. If you are using any other response collection method, click into the Settings menu on the left-hand side of the collector page. From here, scroll to the Thank You Page option, and insert your text.
You will receive an automated summary of your incoming survey results each day. These alerts will be sent to the main email address registered to the account. Upon opening the email, you will see the survey title, the number of new responses, how long the collector has been open, and a link to take you directly to your account:
If you prefer not to receive these alerts, you can turn them off in the Survey Summary tab.
Once you have collected all of data you need, you’ll want to close the collector so as to avoid any further responses. If you know ahead of time when you want the survey to close, you can set up the collector to stop accepting responses on a specific date and time, or when a certain number of responses have been reached. These settings will be listed under the Advanced Settings option for the Web Link Collector, and under Change Restrictions for all other collector types.
If you prefer to close the collector by yourself, just click on the Collect Responses tab, and then click the green Open link under the status section. You will be prompted with the option to set a custom message that the collector has been closed, or simply close the collector. You will then see that the collector shows a red Closed link next to the collector.
If you ever decide to re-open this collector, simply click that red Closed link, and your collector will start gathering responses again.
Access on demand QualityNet SurveyMonkey trainings and resources at QualityNet University. College of Collaboration Tools at QualityNet University Catalog
Please contact us via #help-surveymonkey or create a ticket in the QNASK Jira project.
Please note that SurveyMonkey is neither a System of Record nor approved for sensitive information. What does this mean for you?
- Personal Health Information (PHI) and Personally Identifiable Information (PII) must not be published or included in any surveys.
Questions? Contact the QualityNet Service Center at:
Phone: (866) 288-8914 (TRS:711)
Slack: #help-service-center-sos
Email: ServiceCenterSOS@cms.hhs.gov
Hours of Operation: 24/7
- No labels
 ISG Playbook
ISG Playbook APIs
APIs

