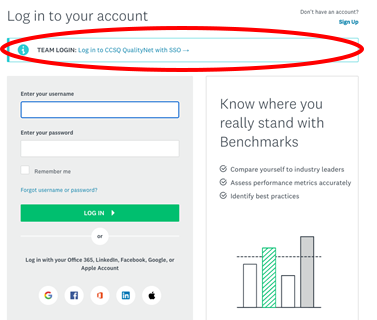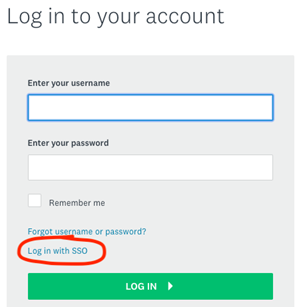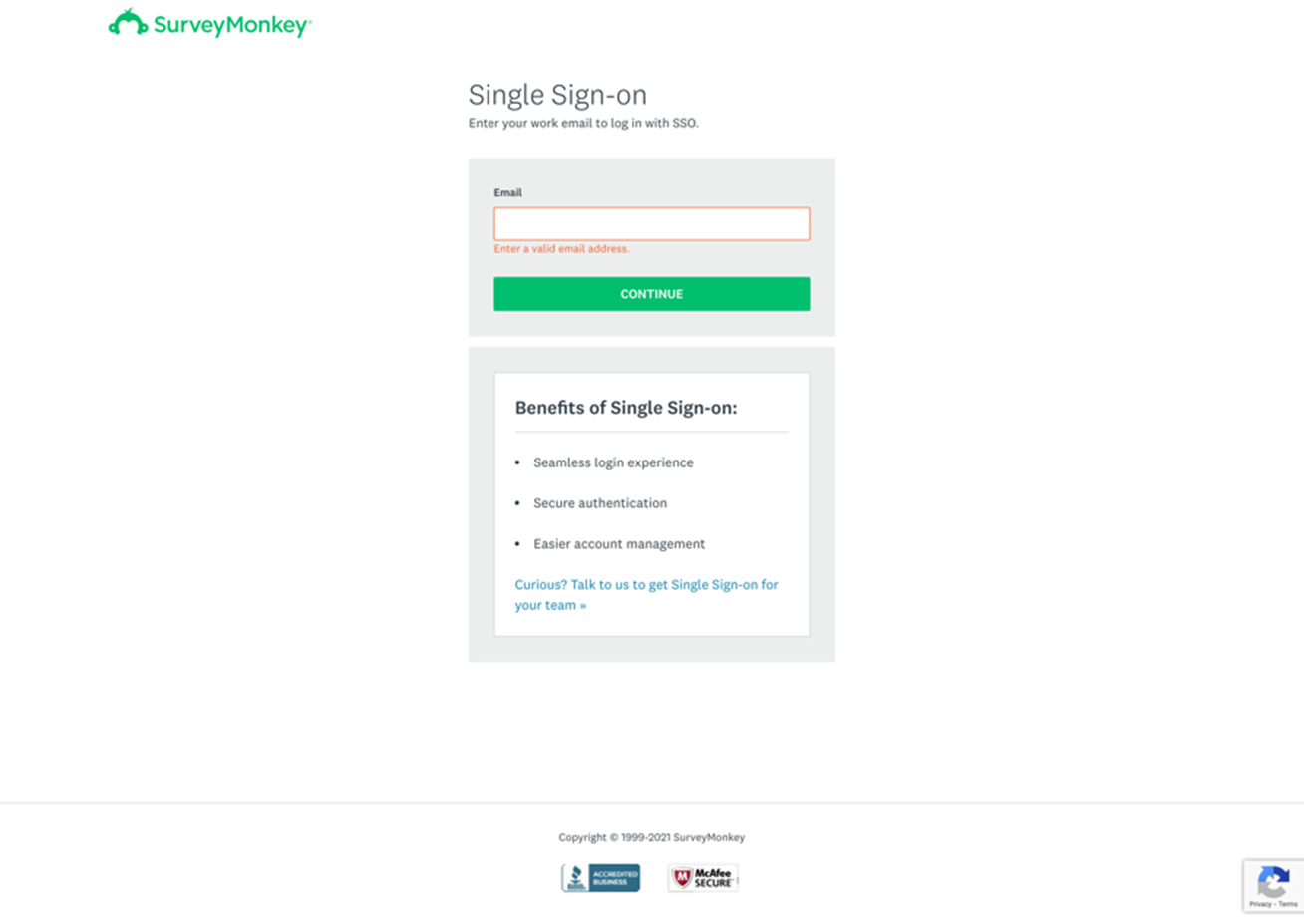| Horizontal Navigation Bar Page |
|---|
|
SurveyMonkey is an online survey software tool that helps you to create and run professional online surveys. With SurveyMonkey you can gather opinions and transform them into actionable Data. SurveyMonkey makes it easy to create a survey from scratch or from a template, add logic, customize it to your liking, and then preview and test before sending to your respondents. - Easily create surveys, quizzes, and polls for any audience.
- Gather feedback via weblink, email, Confluence, Slack, and more.
- Automatically analyze your results and get powerful analysis features.
- Export your results and share with others.
- Use your insights to make better, data-driven decisions.
|
| Horizontal Navigation Bar Page |
|---|
| Requesting Your QualityNet SurveyMonkey Role in HARPIf you do not yet have a HARP, EIDM or EUA account, you will need to register for a HARP ID. For instructions on the HARP registration process, refer to the HARP page. Once the HARP account has been created, login to HARP and request a QualityNet SurveyMonkey role. - Select User Roles from the top of the page, and select Request a Role.
- Select QualityNet SurveyMonkey
- Select your Organization.
- Select the following QualityNet SurveyMonkey user role
- SurveyMonkey_User User
- If you are the Security Official please select the SurveyMonkey_SO User Role
Your organization's Security Official reviews and approves role requests. You will be notified via email when your request has been submitted and again when your role has been approved or denied. Setting Up Your QualityNet SurveyMonkey AccountWhen accessing your QualityNet SurveyMonkey Account for the first time, please follow these instructions: - Access your account with this link: https://www.surveymonkey.com/user/sso/qnetsurveymonkey.
Bookmark or save the link above to easily access your account in the future.
Note: You will be unable to set up your QualityNet SurveyMonkey account by navigating to the SurveyMonkey site or using any other links. - If you are logged into Jira or Confluence, you will be taken to the Welcome page displayed below; otherwise you will be prompted to enter your HARP or EUA credentials first. If you have both HARP and EUA accounts, use HARP.
On the Welcome page, you will see options to convert an account or create a new account. Select "Create a New Account"

Logging into QualityNet SurveyMonkey from SurveyMonkey Login PageUsing the link above is the fastest way to access your QualityNet SurveyMonkey account and will either prompt you to enter your HARP credentials or take you into SurveyMonkey depending on if you are already logged into Jira/Confluence. But once you've set up your account, you can also access your QualityNet SurveyMonkey account through SurveyMonkey.com. Always log in with SSO by selecting "Log in with SSO" or "Log in to CCSQ QualityNet with SSO." Depending on where you navigate, you will see one of the three login pages displayed below. | Section |
|---|
| Column |
|---|
| 
|
| Column |
|---|
| 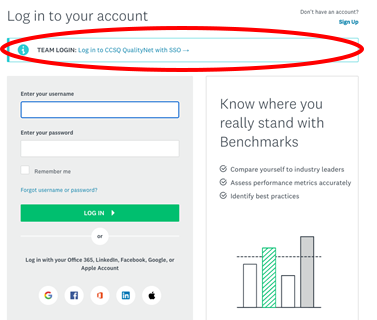
|
| Column |
|---|
| 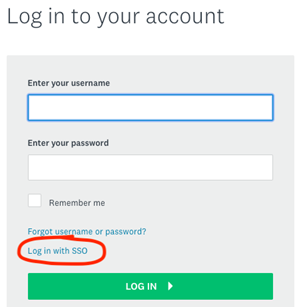
|
|
Note: You will be unable to login to QualityNet SurveyMonkey with username and password.
- If prompted, enter the email address associated with your HARP account and follow the steps for authentication.
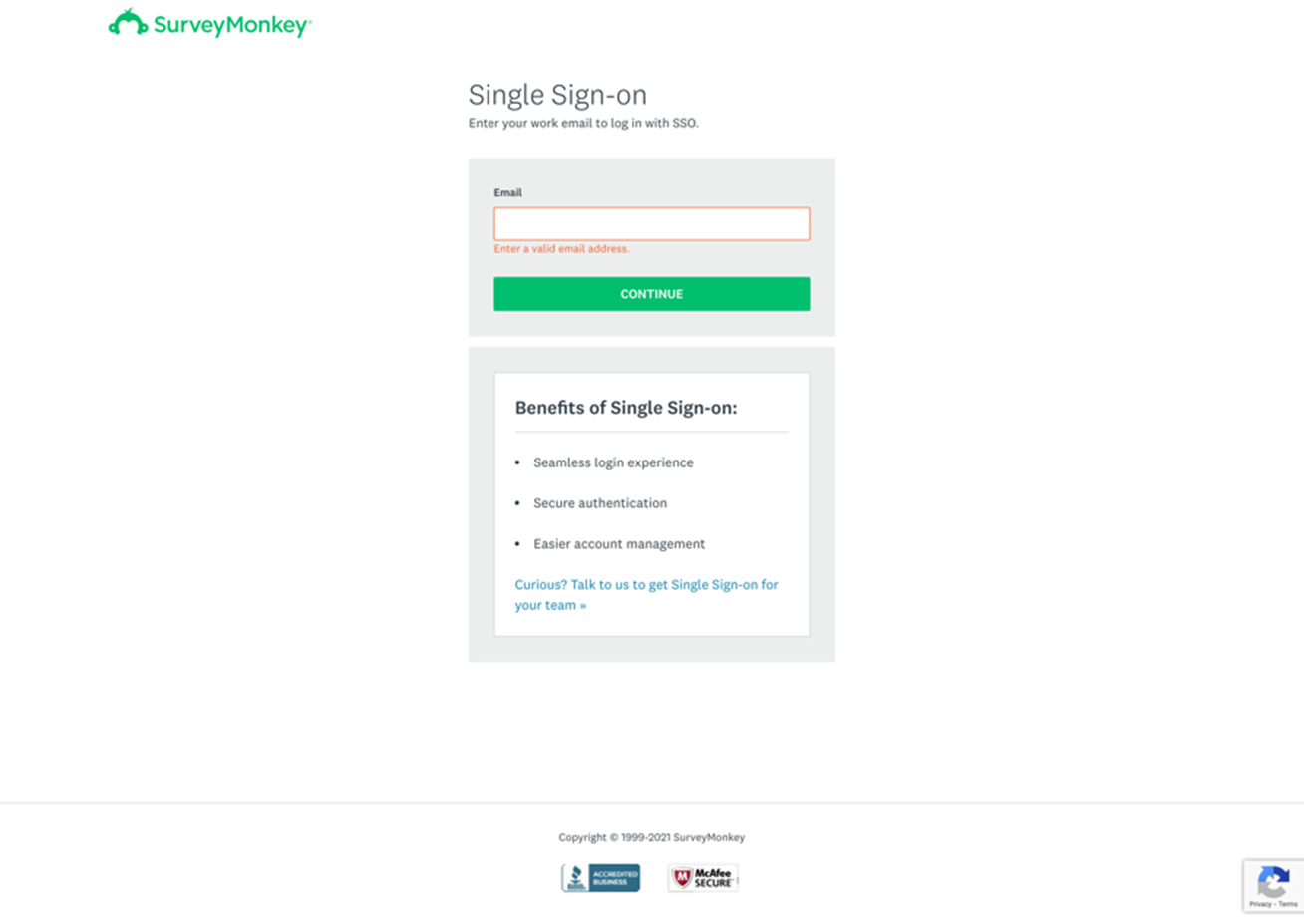
|
| Horizontal Navigation Bar Page |
|---|
| As a SurveyMonkey user, you have the ability to create, distribute, and analyze customized online surveys. On each survey you can ask up to 10 questions and use 3 collectors per survey. Surveys must be limited to less than 100 respondents. If more than 100 responses are needed, please contact the QualityNet SurveyMonkey team via Slack channel #help-surveymonkey prior to publishing. Collectors are ways you can send your survey to respondents. Users can send the survey using a web link or in an email. You can also post it to Slack, embed it on Confluence or a website and more.
Here are some guidelines and instructions on how to create and send out surveys as well as receive and analyze responses: | Excerpt Include |
|---|
| Basic User Role |
|---|
| Basic User Role |
|---|
| nopanel | true |
|---|
|
|
| Horizontal Navigation Bar Page |
|---|
| FAQs
| Panel |
|---|
| borderColor | #254b78 |
|---|
| titleColor | #ffffff |
|---|
| borderWidth | 1 |
|---|
| titleBGColor | #254b78 |
|---|
| borderStyle | solid |
|---|
| title | General |
|---|
|
| Expand |
|---|
| title | 2) Is there a limit on the number of respondents I can send the survey to? |
|---|
| Yes, please limit your number of respondents to 100. If more than 100 responses are needed, please contact the QualityNet SurveyMonkey team prior to publishing. |
| Expand |
|---|
| title | 3) Is there a limit to the number of questions on a survey? |
|---|
| On each survey you can ask up to 10 questions |
| Expand |
|---|
| title | 4) How do I get started with creating a survey? |
|---|
| To create a new survey, click Create Survey in the upper-right corner of your account and choose one of the options available. For more details click the Basic User tab above and view the "How do I create a Survey?" section. |
| Expand |
|---|
| title | 5) How do I copy a survey? |
|---|
| Start by clicking the green Create New Survey button at the top right of your account. Next, choose the Copy an Existing survey option. Then, select the existing survey to copy and re-name. You now have a copy of your survey ready to go! |
| Expand |
|---|
| title | 6) How do I format the text in my survey? |
|---|
| The enriched text editor allows you to use of a number of formatting options including bold, italicize, bullet points, hyperlinking and ability to change the font color, size and family. |
| Expand |
|---|
| title | 7) How do I add a Thank You Page? |
|---|
| SurveyMonkey offers two ways of adding a Thank You Page: 1. Add an End Page to your survey:
If you prefer to keep your Thank You Page as part of the survey design, simply add a page to the end of the survey. Then add the Text question type to your survey.
2. Collector Options:
If you would like your respondents to finish first, and then see your Thank You Page, then setting this up via your collector is the method you should use. If you are using a Web Link Collector, then click into the Show Advanced Options menu, choose the Thank You Page option, and insert your text. If you are using any other response collection method, click into the Settings menu on the left-hand side of the collector page. From here, scroll to the Thank You Page option, and insert your text. |
| Expand |
|---|
| title | 8) Can I receive notifications when I get survey responses? |
|---|
| You will receive an automated summary of your incoming survey results each day. These alerts will be sent to the main email address registered to the account. Upon opening the email, you will see the survey title, the number of new responses, how long the collector has been open, and a link to take you directly to your account:
If you prefer not to receive these alerts, you can turn them off in the Survey Summary tab. |
| Expand |
|---|
| title | 9) How do I close my survey? |
|---|
| Once you have collected all of data you need, you’ll want to close the collector so as to avoid any further responses. If you know ahead of time when you want the survey to close, you can set up the collector to stop accepting responses on a specific date and time, or when a certain number of responses have been reached. These settings will be listed under the Advanced Settings option for the Web Link Collector, and under Change Restrictions for all other collector types.
If you prefer to close the collector by yourself, just click on the Collect Responses tab, and then click the green Open link under the status section. You will be prompted with the option to set a custom message that the collector has been closed, or simply close the collector. You will then see that the collector shows a red Closed link next to the collector.
If you ever decide to re-open this collector, simply click that red Closed link, and your collector will start gathering responses again. |
|
|
|

 ISG Playbook
ISG Playbook APIs
APIs