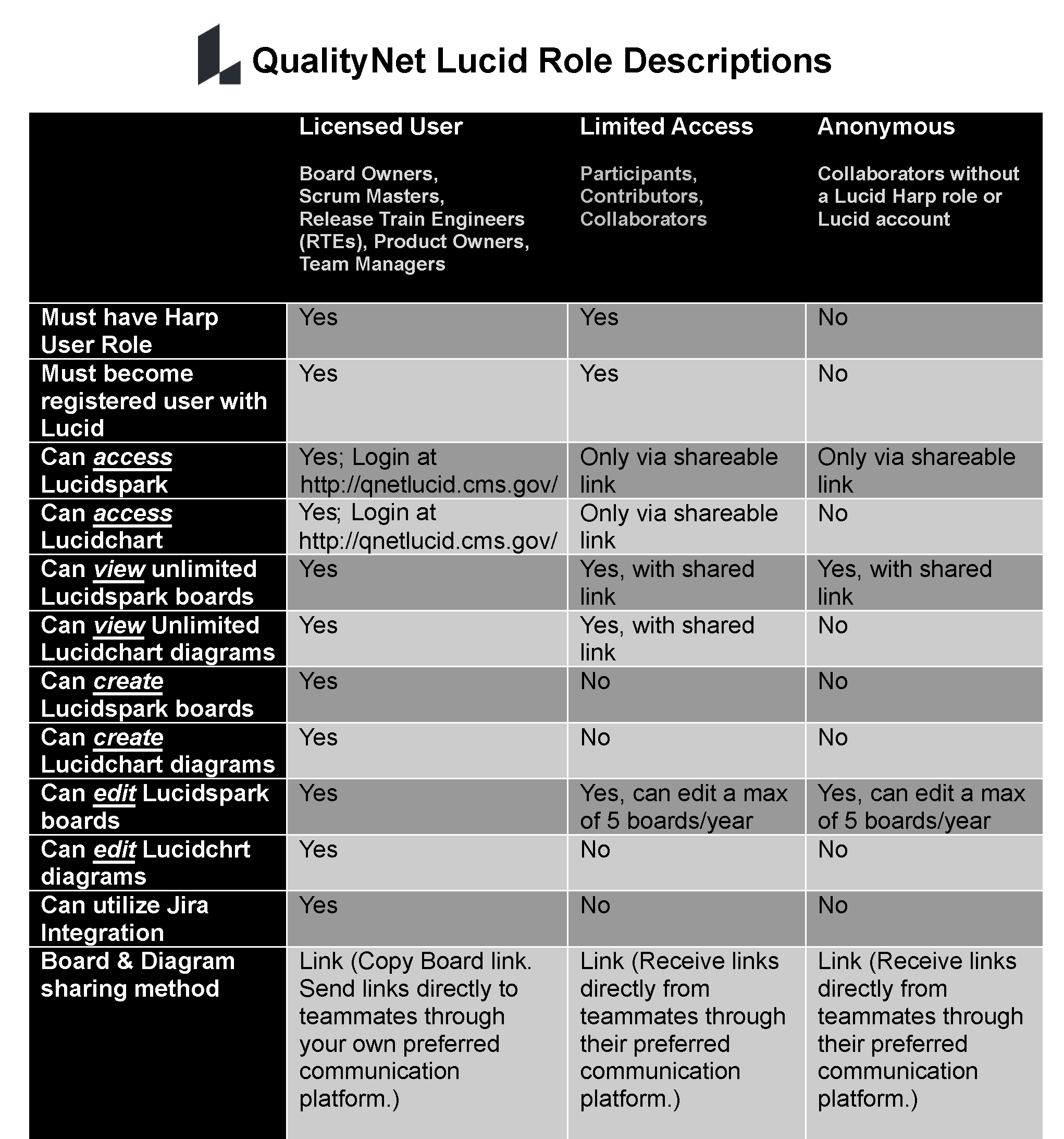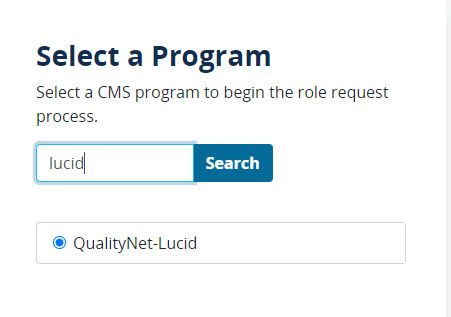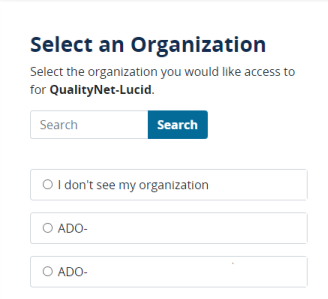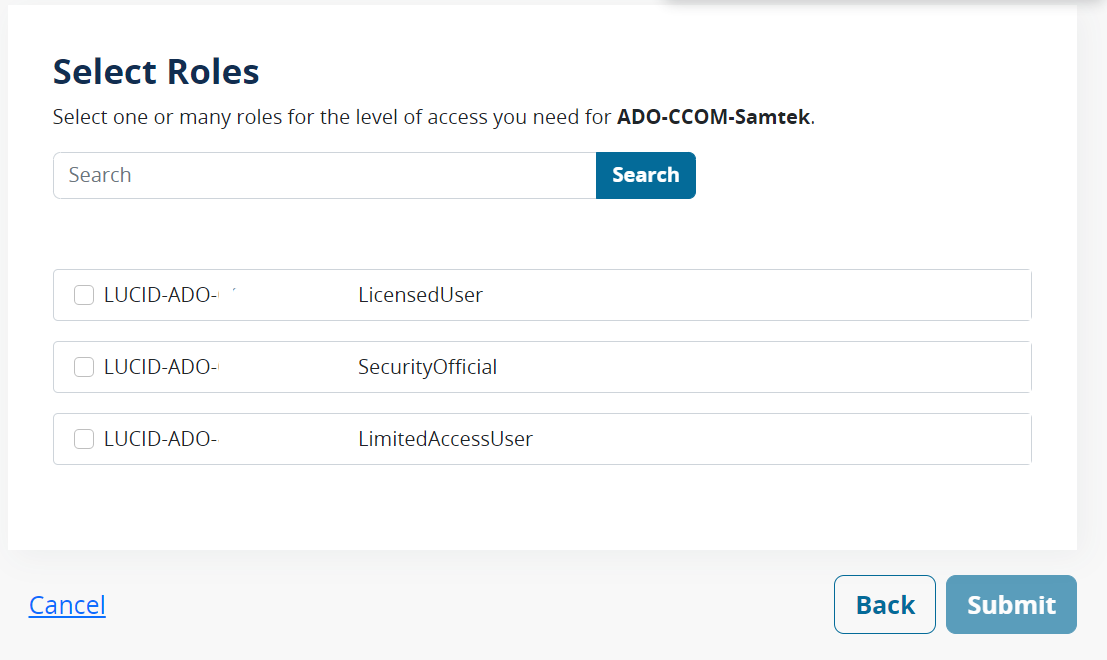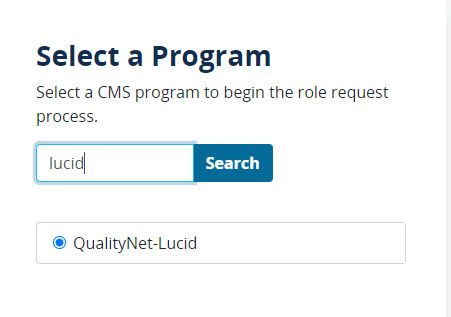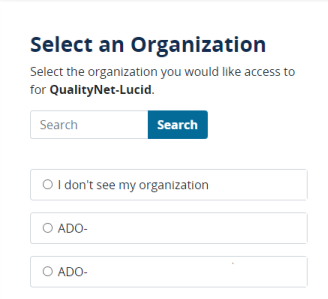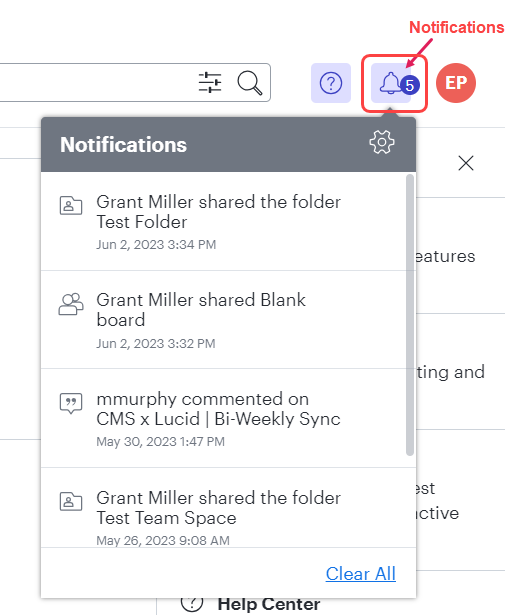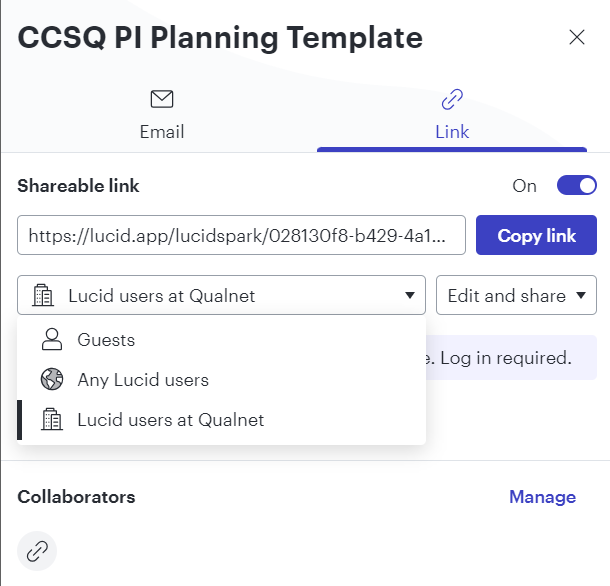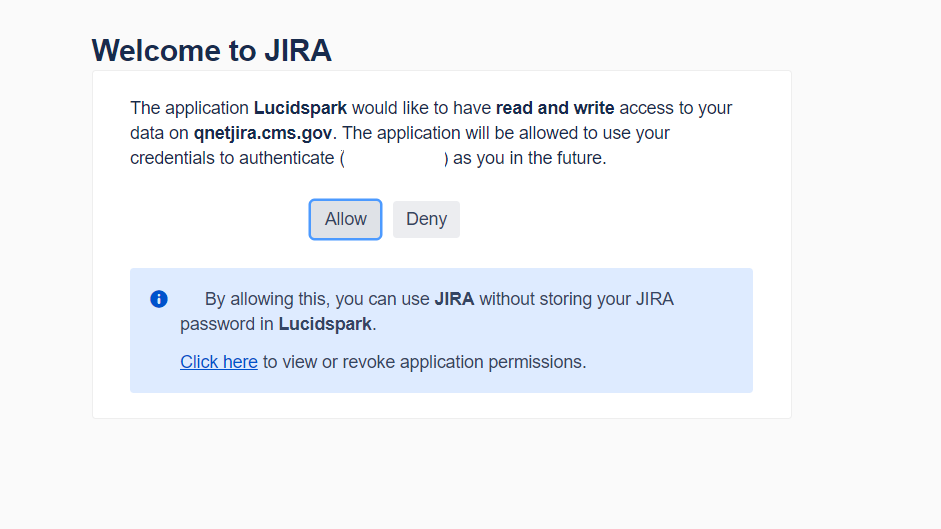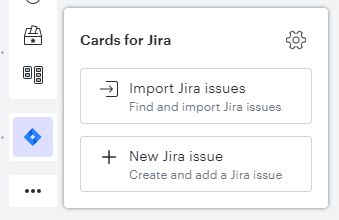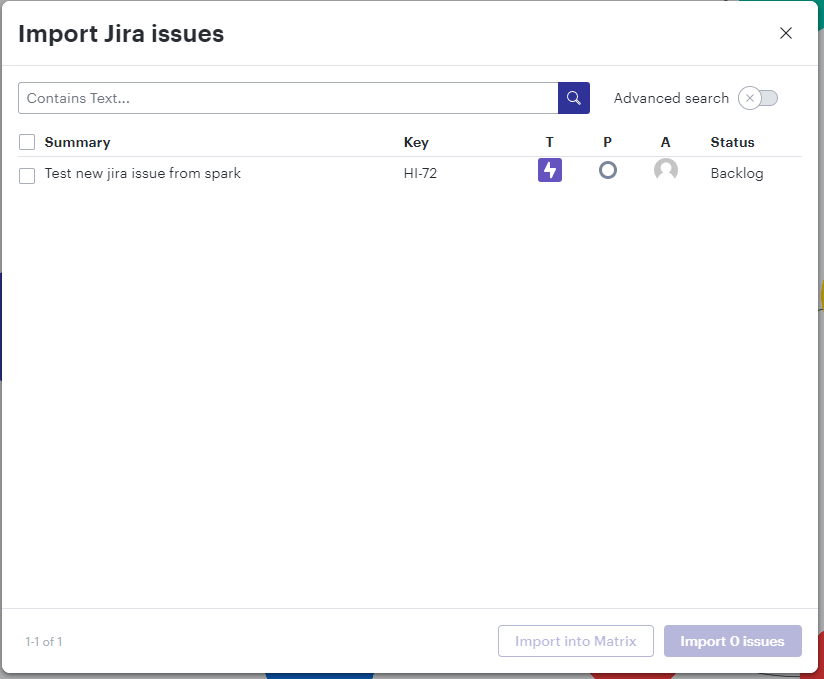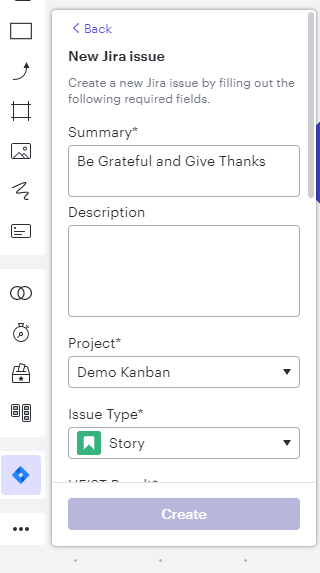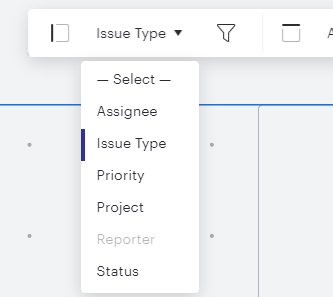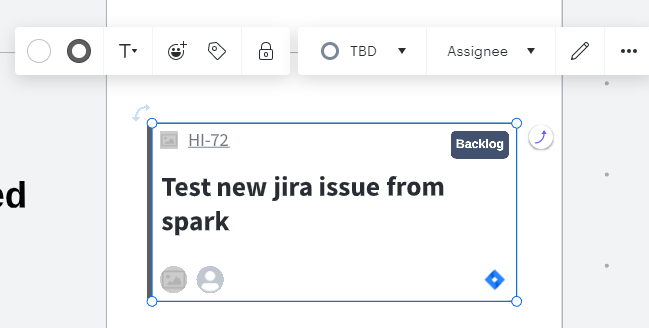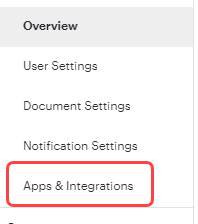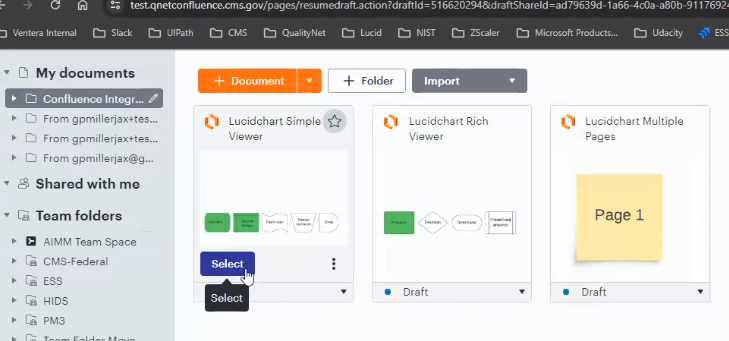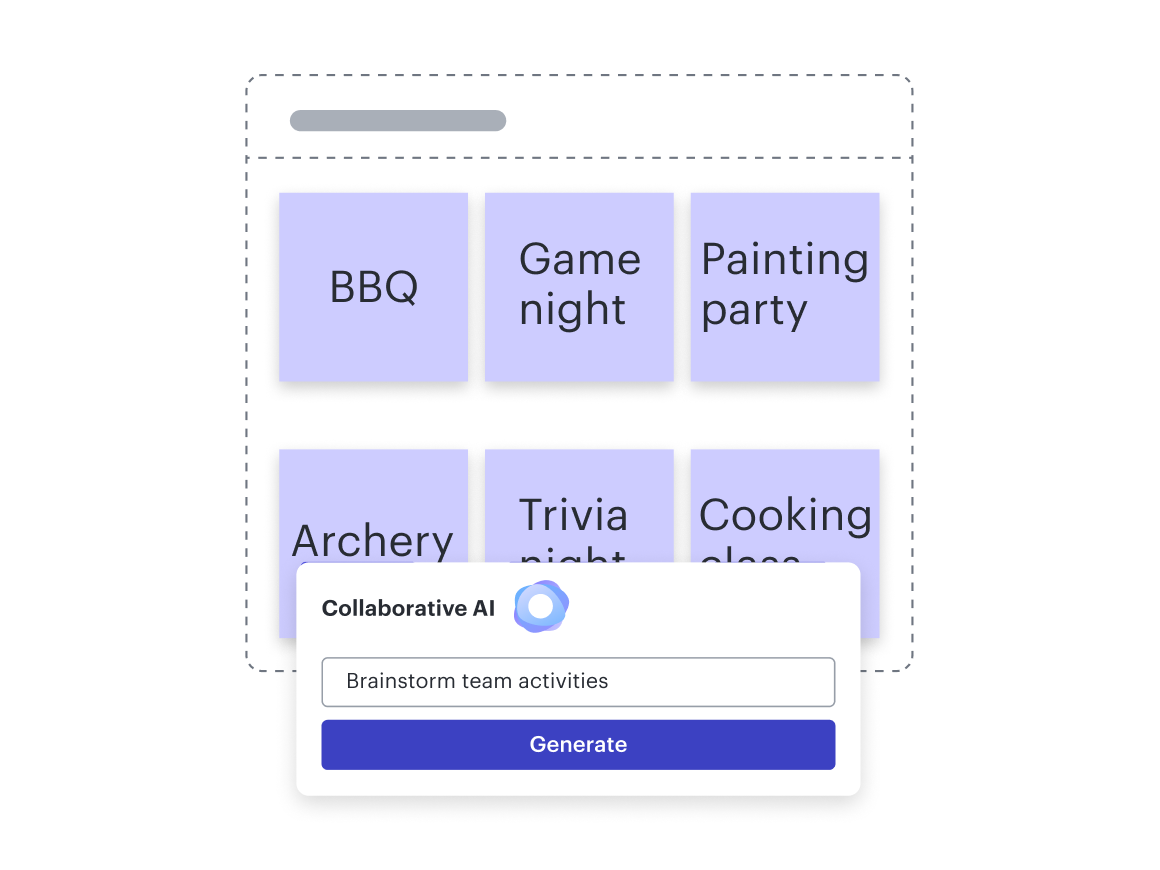| Horizontal Navigation Bar Page |
|---|
| QualityNet Lucid Suite is a toolset that enables users to plan and visualize collectively and virtually. Lucidspark and Lucidchart are available to CMS, CMS contractors, and CMS stakeholders. - Facilitate effective meetings, planning sessions, and workshops with the right balance of structure and flexibility.
- Ideate in real time with teammates.
- Provide feedback, organize, and vote on your team’s ideas, and create action items.
- Lucidchart is a web-based collaborative diagramming application that allows you to create and share technical diagrams. It also allows you to import files from other tools and platforms, such as Visio, Gliffy, Draw,io and more.
- Lucidspark isa virtual whiteboarding tool. With Lucidspark’s intuitive canvas, your team can collect and organize ideas — then turn them into action. Lucidspark makes it easy to create a canvas from scratch or from a template, customize it to your liking, collaborate with your team, and put your ideas to work.
|
| Horizontal Navigation Bar Page |
|---|
| Getting Started
| Tabs Container |
|---|
|
| Tabs Page |
|---|
| QualityNet Lucid Role Descriptions
Due to the limited number of available licenses for the QualityNet Enterprise Lucid Suite, strict adherence to the Lucid role request approval policy must be followed. Three Types of Lucid roles1. Licensed- Able to create and manage Lucidspark boards and Lucidchart diagrams
- Login at http://qnetlucid.cms.gov/.
- Appropriate for:
- Board Owners
- Scrum Masters
- Release Train Engineers (RTEs)
- Product Owners
- Team Managers
**All others should request the Limited Access User role. 2. Limited Access User - Must become a registered user with Lucid
- Access to Lucidspark boards and Lucidchart diagrams only via shareable link with Guest link provided from host
- Can view unlimited Lucidspark boards and Lucidchart diagrams shared with them
- Can edit a max of five (5) Lucidspark boards per year
- Unable to edit Lucidchart diagrams
- Unable to utilize Jira integration
- Appropriate for all othersother job descriptions not included under Licensed
**If determined in the future, a license is required, a new HARP request should be submitted. 3. Anonymous --- (Not an actual Harp role; Anonymous role is an unauthenticated user who accesses Lucidspark with a Guest collaborator link) - Users are NOT registered with Lucid and do NOT require a Lucid role
- Cannot join Lucidchart; Only Lucidspark can be accessed
- Access to Lucidspark boards only via shareable link with Guest link provided from host
- Can view unlimited Lucidspark boards shared with them
- Can edit a max of five (5) Lucidspark boards per year
- Unable to utilize Jira integration
**This option does NOT require a Lucid role. Ultimately, the major difference between Limited Access and Anonymous users is that Anonymous users can only access Lucidspark but NOT Lucidchart, whereas Limited Access users can access and view Lucidchart.
Sharing a Board Links to Lucid boards and diagrams CANNOT be emailed through the Lucid platform. To share a board or diagram: - Copy the link.
- Send link directly to teammates through your own preferred communication platform.
*Those not registered with Lucid, must reach out to the board or diagram owner to gain access as an Anonymous Guest.
Questions? Reach out to #help-lucid. Please also see the chart below to help determine the best Lucid user option for you. 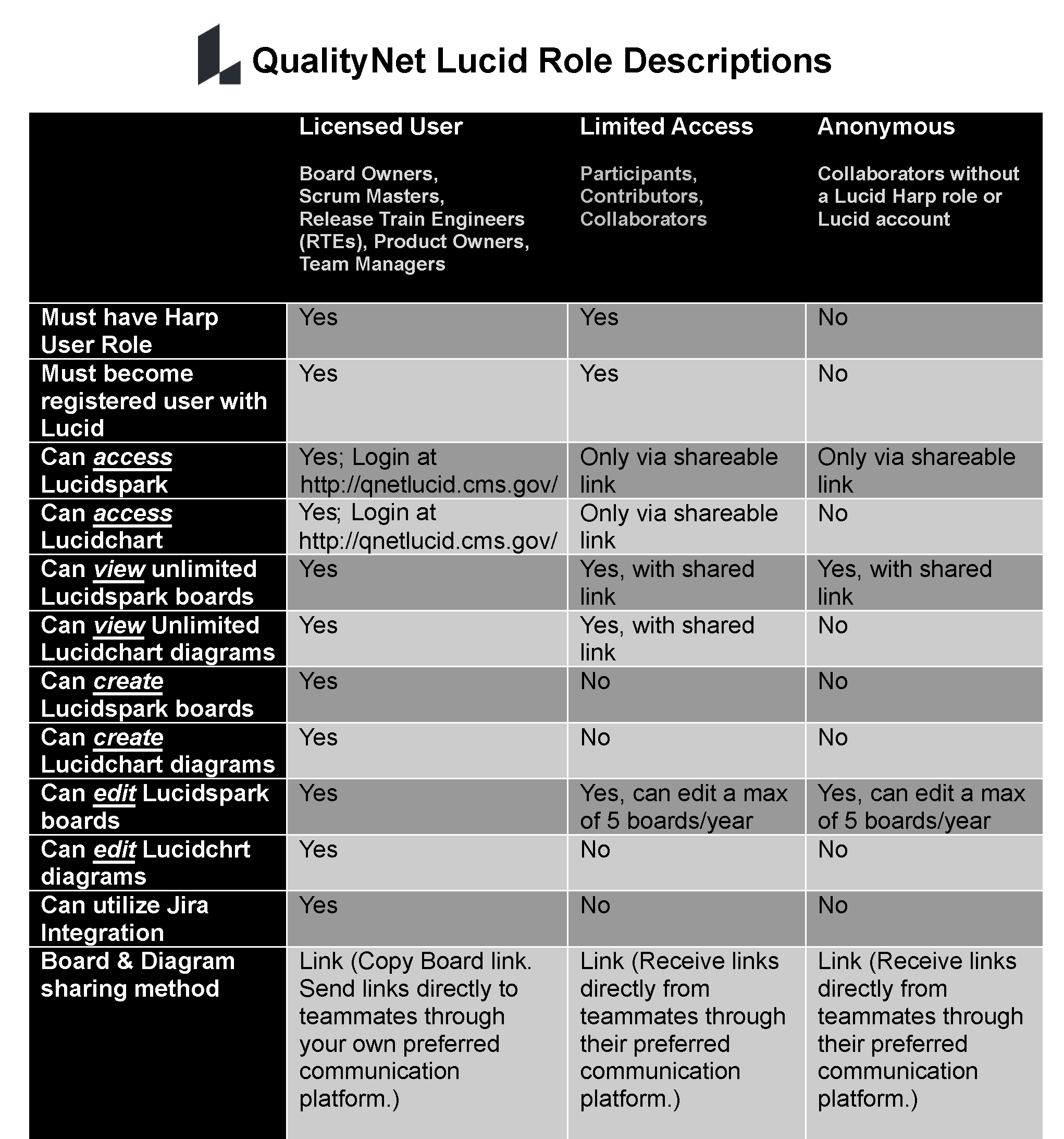
|
| Tabs Page |
|---|
| Licensed Users: Customers who can create and manage Lucidspark boards and Lucidchart diagrams. Login at http://qnetlucid.cms.gov/. | Background Color |
|---|
| Licenses are intended for Board Owners, Scrum Masters, RTEs, Product Owners, and Team Managers. If this is not your role, the View Only User role is suggested. If determined in the future, a license is required, a HARP request should be submitted to modify your user type. |
Requesting Your QualityNet Lucid Role in HARPRequires a HARP account (For instructions on the process, refer to the HARP page). Expand the steps below to view the role request process.
| Expand |
|---|
| title | Step 1: Go to https://harp.cms.gov/ and log in to your HARP account which will take you to your User Profile. From there, select “User Roles” |
|---|
| Go to https://harp.cms.gov/ and log into your HARP account. 
|
| Expand |
|---|
| title | Step 2: Request a role |
|---|
| 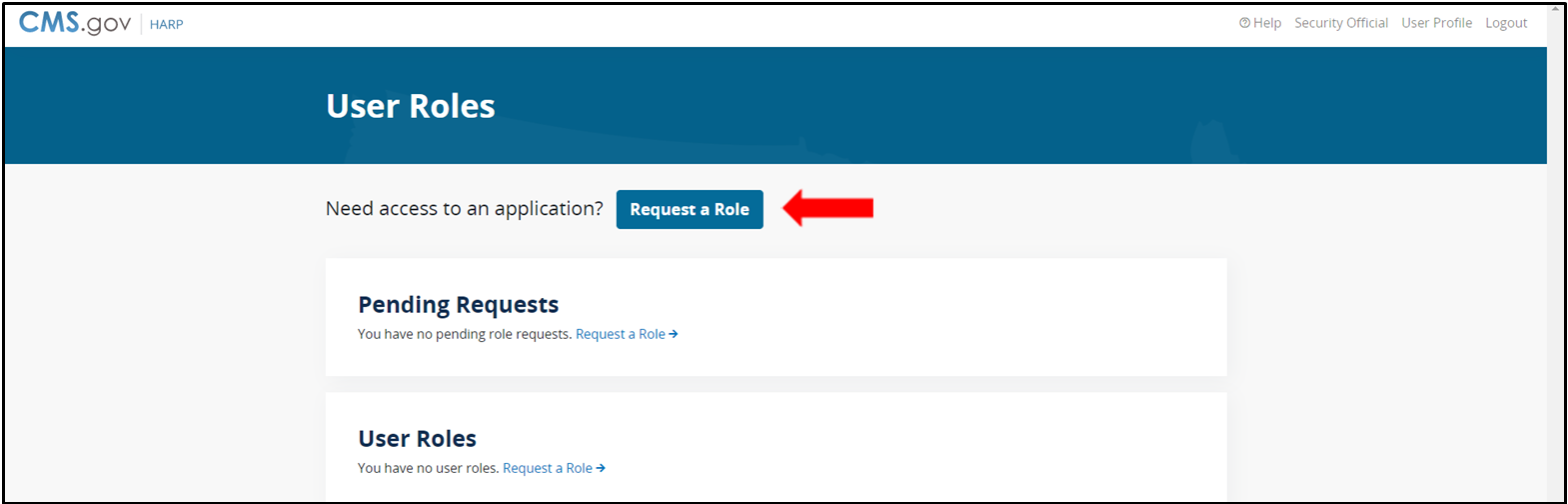
|
| Expand |
|---|
| title | Step 3: Select the QualityNet Lucid Program. |
|---|
| 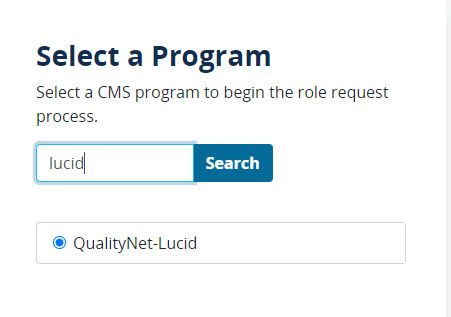
|
| Expand |
|---|
| title | Step 4: Select your Organization. |
|---|
| 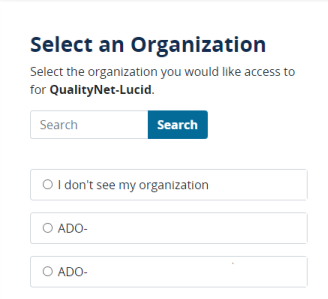
|
| Expand |
|---|
| title | Step 5: Select the required Lucid role. |
|---|
| 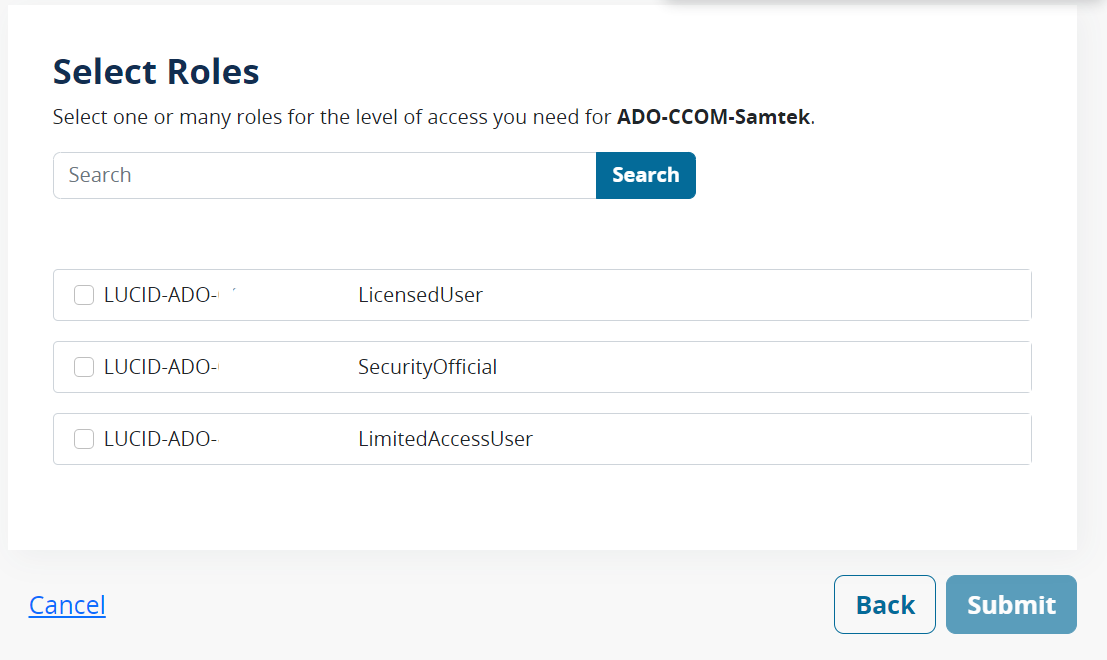
|
| Expand |
|---|
| title | Step 6: You will be notified via email when your role has been approved. |
|---|
| Once your role has been approved by your SO, you will then have access to Lucid. Login at http://qnetlucid.cms.gov/. |
|
| Tabs Page |
|---|
| Limited Access User: Customers become a registered user with Lucid. Each user can view Lucidspark boards and Lucidchart diagrams shared with them.| Background Color |
|---|
| Lucidspark users can view both Lucidspark and Lucidchart as a Limited Access User (via a shareable link with guest collaborator permissions from the host/owner). Limited Access users can edit a maximum of 5 Lucidspark boards/year. They cannot edit Lucidchart diagrams. |
Requesting Your QualityNet Lucid Role in HARPRequires a HARP account (For instructions on the process, refer to the HARP page). Expand the steps below to view the role request process. | Expand |
|---|
| title | Step 1: https://harp.cms.gov/ and log in to your HARP account which will take you to your User Profile. From there, select “User Roles” |
|---|
| Go to https://harp.cms.gov/ and log into your HARP account. 
|
| Expand |
|---|
| title | Step 2: Request a role |
|---|
| 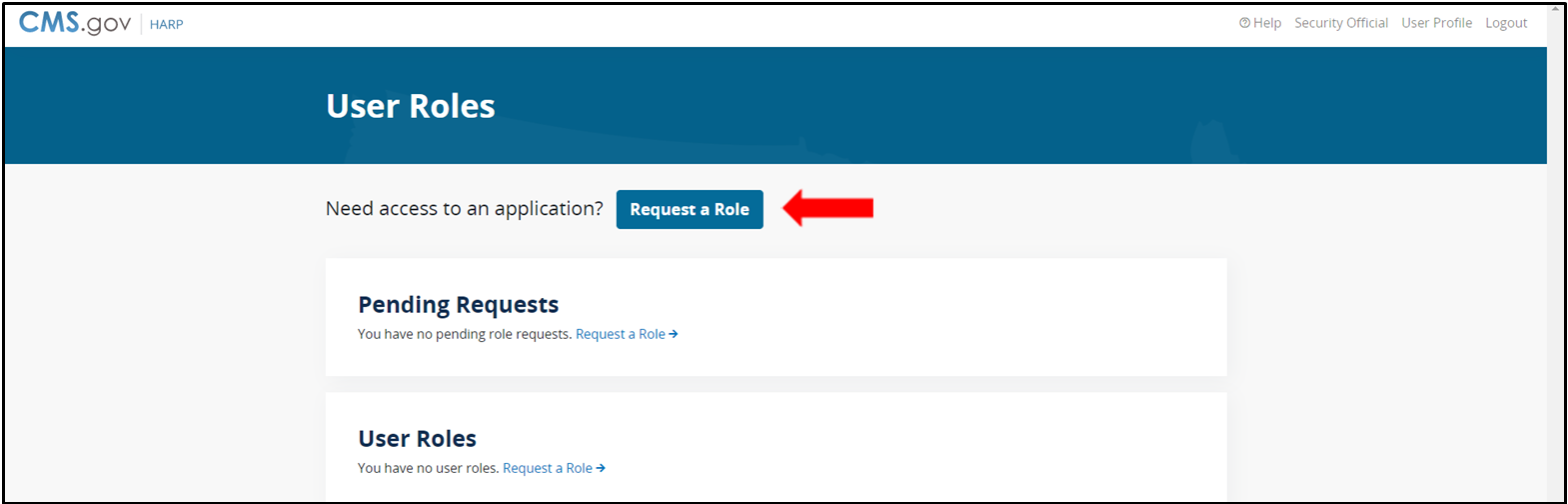
|
| Expand |
|---|
| title | Step 3: Select the QualityNet Lucid Program. |
|---|
| 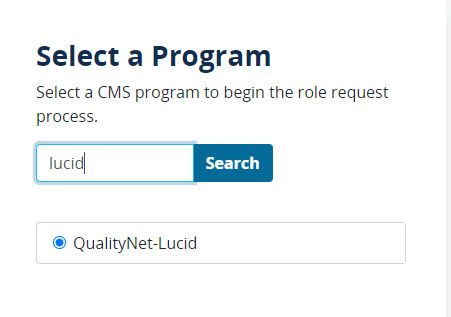
|
| Expand |
|---|
| title | Step 4: Select your Organization. |
|---|
| 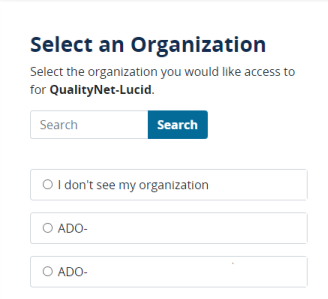
|
| Expand |
|---|
| title | Step 5: Select the required Lucid role. |
|---|
| 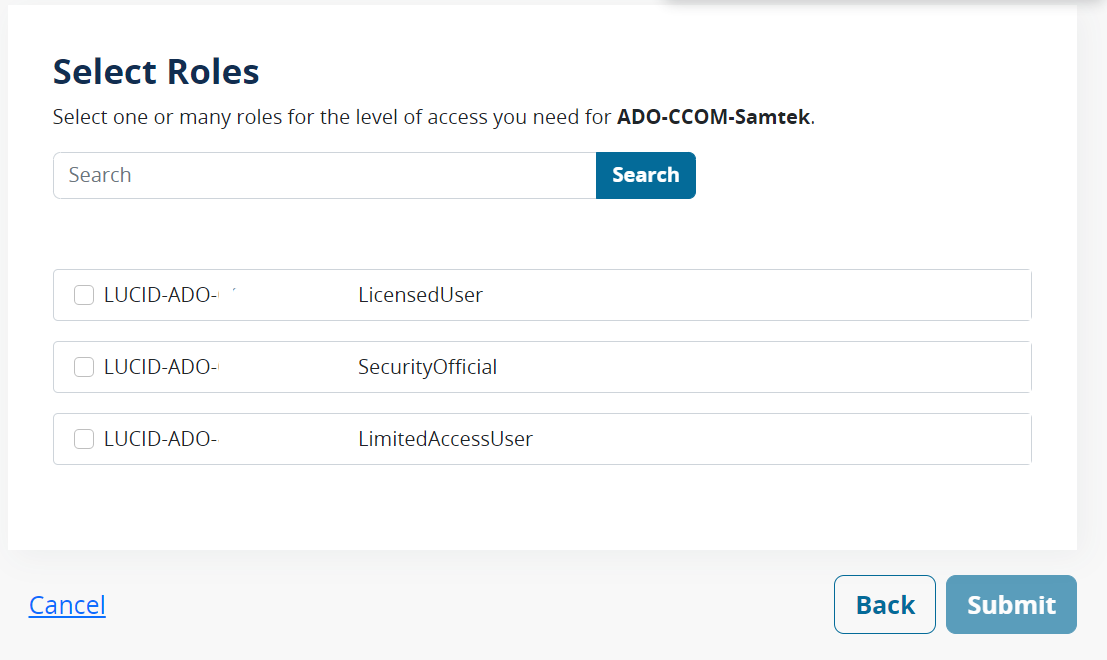
|
| Expand |
|---|
| title | Step 6: You will be notified via email when your role has been approved. |
|---|
| Once your role has been approved by your SO, you will then have access to Lucid. Login at http://qnetlucid.cms.gov/. |
|
| Tabs Page |
|---|
| Anonymous Guest: Users that are not registered with Lucid can join Lucidspark boards to collaborate and contribute to the work with a guest provided link from the host. | Background Color |
|---|
| This option does not require a Lucid role. Please reach out to the board owner to gain access as an Anonymous Guest. Anonymous users can edit a maximum of 5 Lucidspark boards/year. |
|
| Tabs Page |
|---|
| To share Lucid boards, the best practice is to share board links. Email notifications are NOT sent.When selecting the Share icon/button in Lucid, you will see two options: Email and Link. However, when documents, boards, charts, or other QualityNet Lucid Suite items are shared with another QualityNet user, email notifications are NOT sent. Notifications are found ONLY in the Lucid Notification tool found on the top right by your profile name. 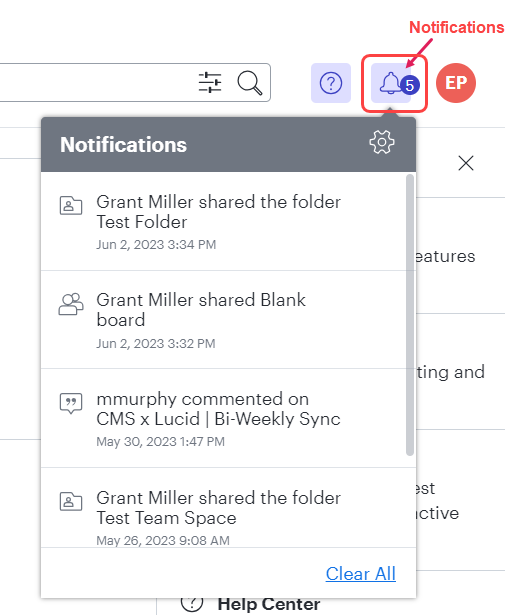
There are also no email notifications regarding comments or other activity. It is recommended to check your notifications within Lucid to see if a resource has been shared with you or if there has been any other activity of interest. Use the Link OptionThe best way to share a document or board is by tabbing over to the "Link" tab to copy the sharable link. There are three levels of permissions to select from:
• Lucid users at Qualnet - Users at Qualnet with the link can edit and share. Login required.
• Guests - Anyone with the link can edit. No login required for guests. (Note: Guest access without login is not possible within Lucidchart)
• Any Lucid users - Anyone with the link can edit and share. Login required. 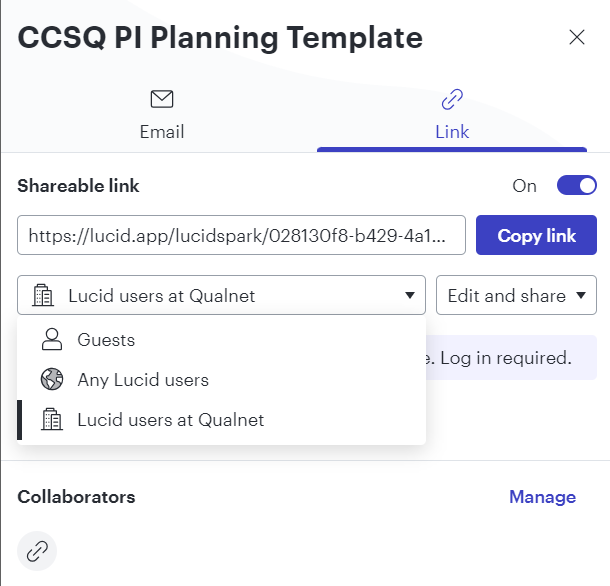
|
|
|
| Horizontal Navigation Bar Page |
|---|
| Integrations
Lucidspark with Jira Customers can accomplish moving from brainstorming and ideation to big room planning, roadmapping, sprint planning, basic dependency mapping, and backlog refinement. The Lucid Cards for Jira integration allow customers to easily import Jira issues into Lucidspark and refresh your Cards to reflect any changes made in Jira. Cards are bidirectionally synced with Jira in real-time. Edits made in Lucidspark are pushed back to Jira and edits in Jira are pulled into Lucidspark. Only Licensed Users can utilize the Jira Integration.
| Tabs Container |
|---|
|
| Tabs Page |
|---|
| title | Authenticating Jira within Lucidspark |
|---|
| You will need to authenticate (sign in) into Jira the first time you use it in a board, which you can do by following these steps: - Open a Lucidspark board.
- Click the Jira icon,
 on the left. on the left. - You will be asked to authenticate into Atlassian (Jira). Please select "Allow" and authorize Lucid to access your Atlassian account.
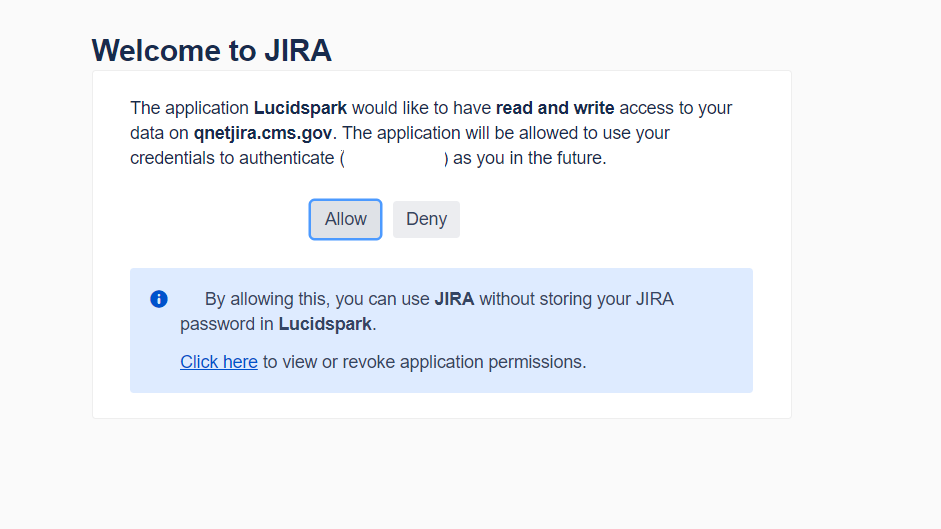
|
| Tabs Page |
|---|
| title | Importing existing Jira issues |
|---|
| 1.Open your Lucidspark board. 2. Click the Jira icon  on the left and select Import Jira issues. on the left and select Import Jira issues. 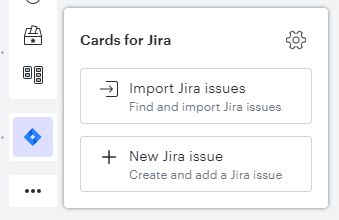
3. Choose which issues to import. 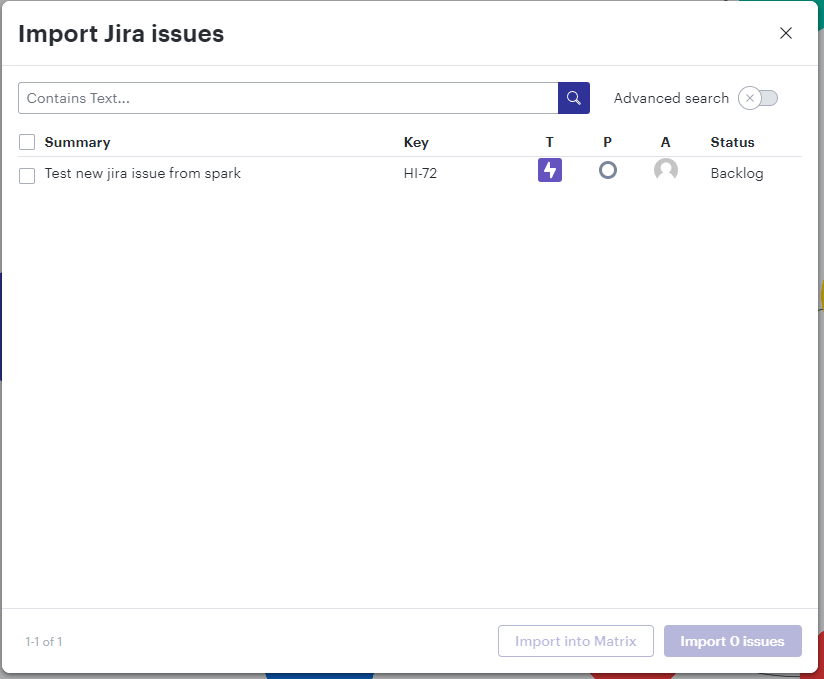 4. Once the issue is imported into your Lucidspark board, you can edit the Issue Summary on the card itself and edit other fields In the context menu. Editing the other fields requires ensuring the card is selecting and clicking on the pencil icon. |
| Tabs Page |
|---|
| title | Create New Jira issues |
|---|
| 1.Open your Lucidspark board. 2. Click the Jira icon  on the left and select New Jira issue. on the left and select New Jira issue. 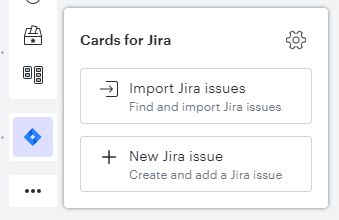
3. Enter required fields for the project or issue type. 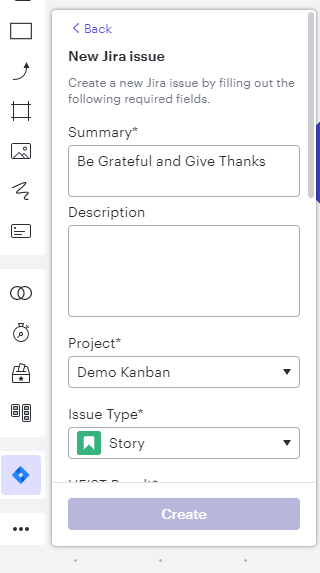
4. Click Create. |
| Tabs Page |
|---|
| title | Dynamic Matrix for Jira |
|---|
| Follow the steps below to successfully import your Jira issues into the Dynamic Matrix, pivot the matrix, and update data. Import Jira issues into the Dynamic Matrix - Open a Lucidspark board.
- Click the Jira icon and select Import Jira issues.
- Select the issues you want to import.
- Select Import into Matrix.
Pivoting the Dynamic Matrix Click the Dynamic Matrix and use the field drop down menus to pivot the configuration of the matrix. 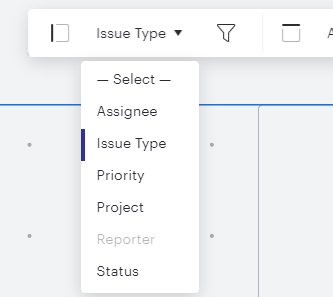
You can also click and drag rows and columns to rearrange them.
Filter Rows and Columns Using the filter icon, you can filter which values appear in the matrix for each pivot. 
Edit Cards in a Dynamic Matrix You can double click on Cards to edit their data as you would outside the Dynamic Matrix. 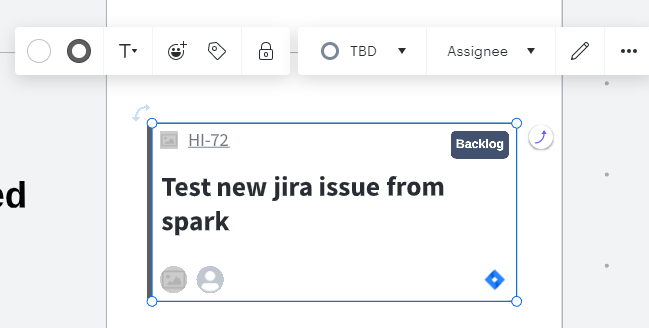
You can also edit Jira fields by dragging cards across rows and columns. |
| Tabs Page |
|---|
| title | Converting sticky notes to Jira |
|---|
| - Right click on either an individual sticky note or a group of sticky notes and select Convert to Jira issue.
  - Fill out the required fields.
  - You can edit more information after you convert your sticky note(s).
|
| Tabs Page |
|---|
| The QualityNet Slack integration with Lucid offers a quick and easy way to keep track of Lucid document updates! QualityNet Lucid has the ability to send you Direct Messages (DMs) notifying of Lucid document changes. Integration Feature Highlights Get and send notifications between Lucid and Slack. Take note, however, that only collaborators who have authorized the Slack integration in Lucid will get the Slack notifications. (If you need to share with Guests, you must still utilize the link-sharing option in order to generate a Guest access share link.) Highlights of the integration feature include: - Keep track of updates with Slack notifications for Lucid documents.
- See preview thumbnails when you share links to your Lucid documents in Slack.
- Start spontaneous brainstorming sessions with Slack shortcuts.
Steps to Integrate QualityNet Lucid to QualityNet Slack You must repeat these steps for both Lucidspark and Lucidchart. - Login to your Lucid account, and login to the Slack account to which you would like to connect.
- Click your profile image or initials in the top-right corner of your Lucid account.
- Select Account Settings.
- Click Apps & Integrations from the left-hand menu.
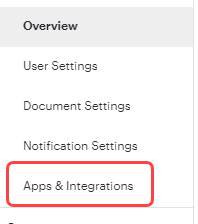
5. Choose either the Lucidchart or Lucidspark tab at the top of the page to locate the Slack integration for that product. 6. Find Slack in your list of integrations down below and select Add to Slack. 
7. Click Allow to grant permissions to your Lucidchart or Lucidspark account; click Open in Slack on the popup to automatically be redirected to Slack. 8. Your Lucid app should now be open in Slack. Click on some of the tips to learn about shortcuts. Steps to Share a Lucid Document to QualityNet Slack - Click the blue Share button at the top right corner of your Lucid document.
- Click the Slack icon that opens in the pop-up.
- Add people or channels with whom you want to share. (*Can only share to public channels)

|
| Tabs Page |
|---|
| title | QualityNet Confluence |
|---|
| Enrich your Confluence spaces with Lucidchart documents and Lucidspark boards! QualityNet Lucid is integrated with QualityNet Confluence. Attach your Lucid work to Confluence pages and provide context, communicate more effectively, and give everyone a single point of reference. Major Integration Highlights The Lucid integration with Confluence gives you the ability to enrich your Confluence pages and spaces with visuals and improve collaboration. When using the Lucid-Confluence integration you can expect: - Lucid documents and boards to update automatically on all Confluence pages they’ve been inserted.
- team members able to view and edit documents and boards directly in Confluence.
Insertion Steps To insert a Lucidchart board: - Click the Insert + icon.
- Click Add Lucidchart Diagram.
 - Lucidchart navigator will open.
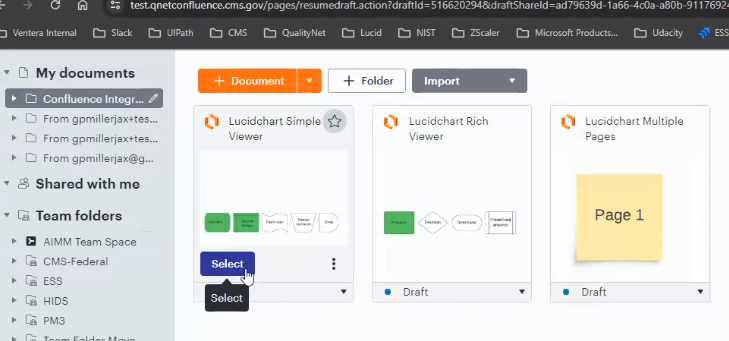 - Hover over desired chart to place in Confluence.
- Click Select.
- Your Lucidchart diagram is imported onto your Confluence page.
- Click Update.
To insert a Lucidspark document: - Click the Insert + icon.
- Click Other macros.
 - Enter Lucid in the search bar.
- Select Lucidspark.
 - Lucidspark navigator will open.
- Hover over your desired board to place in Confluence.
- Click Select.
- Your Lucidspark board is imported onto your Confluence page.
- Click Update.
Customize Your Chart or Diagram Size Once placed in Confluence, you have the option to resize your Lucidchart board or Lucidspark document. You have the ability to customize your chart or diagram size in edit mode by clicking on Properties and selecting your dimensions. |
|
|
| Horizontal Navigation Bar Page |
|---|
| Resources| Tabs Container |
|---|
| | Tabs Page |
|---|
| Collaborative AICollaborative AI, available in Lucidspark, can help you boost productivity and innovation, unleash the power of divergent thinking, and foster creativity. Kick off projects and easily find the big picture by using AI to generate ideas, extend brainstorming sessions, uncover key themes, and rapidly summarize the latest working session. Collaborative AI includes four features to help you accelerate ideation and get to the best ideas: - generate ideas directly onto sticky notes and generate additional ideas from existing sticky notes
- sort ideas
- summarize ideas
- generate flowcharts, sequence, and class diagrams
It can help no matter which stage of your workflow you’re at—ideating, planning, designing, or building. **Be sure to read our Generative AI Guidelines and Best Practices below. Benefits - Common Challenges Solved by AIGetting started on a new project. AI can help you overcome “blank canvas syndrome” by suggesting ideas within seconds, so the momentum at the beginning of a project doesn’t stall. Synthesizing ideas and deciding next steps. AI can help you make your brainstorming sessions more actionable by sorting ideas into themes, aggregating team feedback, and providing a summary of the session. Building on past learnings. Rather than recreating the wheel for each new project, as mentioned above, AI can provide summaries of working sessions. Creating actionable documentation. AI can help you create documentation easily by auto-generating diagrams for you. Ensuring stakeholders are up to speed. Stakeholders who miss a meeting can read the AI-generated summary of the working session to quickly come up to speed.
4 Tips on How to Use the Collaborative AI FeatureTip 1: Generate IdeasJump-start a brainstorming session by entering a simple prompt to generate some initial ideas. Those ideas will populate as sticky notes on your Lucidspark board and will get the wheels turning. There are several ways to generate sticky notes containing new ideas from a prompt or keywords. From the Collaborative AI menu: - Open a Lucidspark board.
- Select the Generate ideas icon from the Primary Toolbar on the left-side of the canvas.
- In the menu that appears, type relevant keywords or phrases into the text box.
- Click Generate.
You can find your AI generated ideas in a group of framed sticky notes on the canvas.  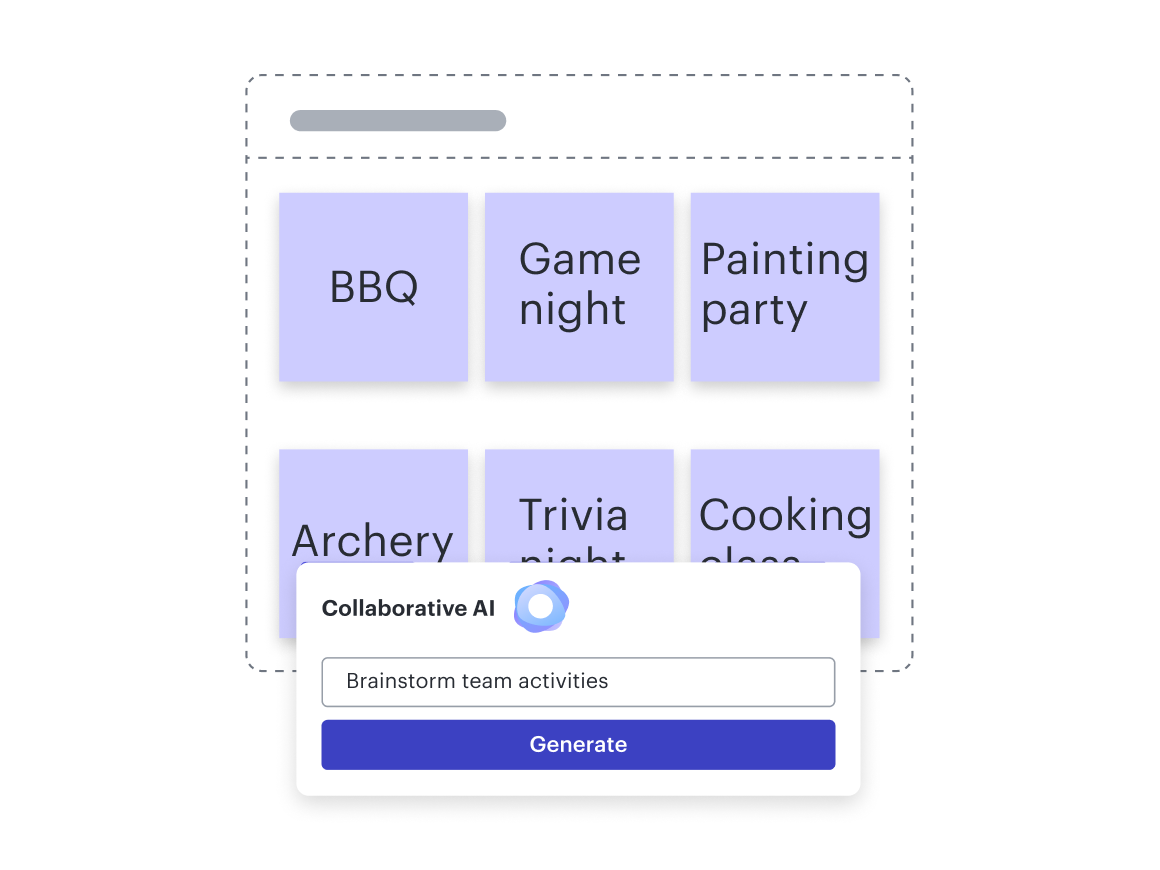
From the Sticky Notes Menu: - Open a Lucidspark board.
- Select the Sticky Notes icon
 from the Primary Toolbar on the left-hand side of the canvas. from the Primary Toolbar on the left-hand side of the canvas. - Click the Quick Sticky icon
 at the bottom left of the menu. at the bottom left of the menu. - Select AI stickies.
- Type relevant keywords or phrases in the text box to the right of the icon.
- Press “Enter” on your keyboard.
Generate more ideas from existing sticky notes: To populate more ideas on the Lucidspark canvas from existing sticky notes: - Select one or more sticky notes.
- Hold the shift key on your keyboard to select multiple objects.
- Click the Collaborative AI icon
 from the Context Toolbar that appears near the selected sticky notes. from the Context Toolbar that appears near the selected sticky notes. - Select Generate more ideas.

The additional ideas that are generated will carry a title from the sticky notes that were selected. You can edit the title by double-clicking the header title. Tip 2: Sort IdeasSee the big picture of your working session in seconds by automatically grouping ideas into containers based on common themes. To sort a group of sticky notes on a Lucidspark board: - Select six or more sticky notes.
- Hold the shift key on your keyboard to select multiple objects.
- Click the Collaborative AI
 icon from the Context Toolbar that appears near the selected sticky notes. icon from the Context Toolbar that appears near the selected sticky notes. - Select Sort ideas.
Lucid’s Collaborative AI will sort the sticky notes into categories shown in Containers. 
Tip 3: Summarize Ideas Collaborative AI will automatically populate a titled paragraph that sums up the main ideas of your board and provides a list of action items. No longer is someone needed to take notes throughout the meeting. Plus, team members who attended the meeting can refer back to what was discussed, and team members who couldn’t attend can catch up asynchronously. Summarize ideas is available in both Lucidspark and Lucidchart. In Lucidspark To summarize a group of sticky notes: - Select one or more sticky notes.
- Hold the shift key on your keyboard to select multiple objects.
- Click the Collaborative AI icon
 from the Context Toolbar that appears near the selected sticky notes. from the Context Toolbar that appears near the selected sticky notes. - Select Summarize.
A Container will appear with a summary of your selected sticky notes.
In Lucidchart To summarize a diagram in Lucidchart: - Select one or more shapes from a diagram.
- Right-click on the selected shapes.
- In the menu that appears, select Summarize.
A summary of your selected shapes will be grouped in a Container.
Tip 4: Generate a flowchartGenerating a flowchart using Lucid’s Collaborative AI is currently in beta. To generate a flowchart in Lucidchart based on a text description: - Open a Lucidchart document.
- Select
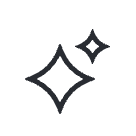 the Collaborative AI icon from the vertical toolbar to the far-left of the workspace. the Collaborative AI icon from the vertical toolbar to the far-left of the workspace. - In the box that appears, type a description of the flowchart you want to generate.
- Click Generate.
The AI-generated flowchart will appear on the canvas.
Generative AI Guidelines and Best PracticesProtect confidential data. - All AI systems within CMS will be assessed by security for proper data handling but be aware of what content is permissible to be used by them. Especially when working with PII/PHI.
Use as a starting point, not a destination. - Generative AI is a tool to ease content creation. It is not intended to be a fully autonomous content factory. It is always a best practice to edit and iterate on generated content.
Make sure a subject matter expert reviews generated content. - Generative AI is not a subject matter expert and should not be used as a substitute for one.
Always review content for errors before publication. - All AI software is relatively new, and much of it is in beta or other early stages of development, so make sure to closely review all generated content for errors before publication. Even simple things like basic math can trip up generative AI.
|
|
|
| Horizontal Navigation Bar Page |
|---|
| Recorded Live Trainings
How To's
| Expand |
|---|
| title | Lucidspark for Facilitators |
|---|
| | Multimedia |
|---|
| name | Lucidspark for Facilitators.mp4 |
|---|
| width | 100% |
|---|
| height | 100% |
|---|
|
Lucidspark for Facilitators.mp4 |
|
| Horizontal Navigation Bar Page |
|---|
| FAQs
| Panel |
|---|
| borderColor | #254b78 |
|---|
| titleColor | #ffffff |
|---|
| borderWidth | 1 |
|---|
| titleBGColor | #254b78 |
|---|
| borderStyle | solid |
|---|
| title | General |
|---|
|
| Expand |
|---|
| Lucidspark is a virtual whiteboard where teams connect and convey their greatest ideas to light. The goal is to allow teams to brainstorm and share their ideas through teamwork and better organization. |
| Expand |
|---|
| Lucidchart is a virtual diagramming application where teams work together to make and build better decisions. Whatever your objective, Lucidchart allows you to envision ideas more clearly, faster, and through teamwork. |
|
| Panel |
|---|
| borderColor | #254b78 |
|---|
| titleColor | #ffffff |
|---|
| borderWidth | 1 |
|---|
| titleBGColor | #254b78 |
|---|
| borderStyle | solid |
|---|
| title | Working in Lucidspark |
|---|
|
| Expand |
|---|
| title | Can I link one part of the board to another? |
|---|
| Not at this time, Lucid is looking into this as a future enhancement. |
| Expand |
|---|
| title | How to create breakout boards? |
|---|
| To create a new Breakout Board: - Select
 the Breakout Board icon from the Primary Toolbar. the Breakout Board icon from the Primary Toolbar. - Click the tile to “Add new breakout”.
A Breakout Board will be automatically labeled. To rename a board, join the board you’d like to update and type the new title in the upper left-hand corner. |
| Expand |
|---|
| title | How to manage board participants? |
|---|
| To start the breakout session, select Start Breakout. The Breakout Boards panel will become visible to all participants, and they'll be able to select a board to join, which will send them to a separate Lucidspark board. 
You can also share a direct link to a Breakout Board. You can do this by selecting Copy direct link from the three-dot menu in the Breakout Board panel and from within a Breakout Board by selecting  in the upper-right corner. in the upper-right corner. Note: Shareable Links will need to be enabled from the Main Board's Share settings to allow creation of and access to direct links. 
When the session is over, select Call Back to bring everyone back to the Main Board. Participants can also navigate back to the main board themselves at any time by clicking  in the upper-left side corner. in the upper-left side corner. 
|
| Expand |
|---|
| title | How do I track the changes collaborators made? |
|---|
| Lucidspark keeps a log of all changes made to a board using the Revision History tool! It's accessible within the menu near the title of your board. 
The board’s edit history will display as a list of stacked tiles, with each tile representing a past version of the board. Each tile will display the date and time the changes were made, as well as the full name or email address of the user who made the changes.
|
| Expand |
|---|
| title | How do I manage breakout boards? |
|---|
| Add a Note to a Shape To add a note to a shape, right click on the shape and select “Add Note” from the dropdown. Note Icon on Shape After adding a note to a shape, you will see  the note icon on the top right corner of the shape. If you click on the note icon, it will show the note you added. the note icon on the top right corner of the shape. If you click on the note icon, it will show the note you added. Delete a Note from a Shape To delete a note from a shape, right click on the shape and select “Delete Note” from the dropdown. |
| Expand |
|---|
| title | Where can images be attached? |
|---|
| You have multiple options when managing Breakout Boards. To access this menu, hover over a board’s tile and select the three-dot menu. 
With this menu you can: - Join a board to participate
- Rename a board to customize its title
- Copy direct link to share with participants
- Duplicate a board
- Insert all content of a Breakout Board to the Main Board
- Delete a board
A few tips - Anyone on your Enterprise account with edit permissions to a board can create Breakout Boards.
- View-only users can join and view Breakout Boards.
- Guest Collaborators and free users can participate in existing Breakout Boards.
- Participants will only see collaborators for the Breakout Board they are in.
- You can move over specific shapes from the Breakout Board to the main board.
- To add a single shape, copy the shape and paste it in the Main Board.
- To select multiple shapes, hold the Shift key while selecting shapes to copy, then paste in the Main Board.
- You can also add all content of a Breakout Board to the Main Board by dragging and dropping the thumbnail of a board from the Breakout Board panel onto the canvas.
|
| Expand |
|---|
| title | How do I add web link in Lucidspark? |
|---|
| To add a web link to an object: - Select a shape.
- Click the link icon from the Context Toolbar.
- Paste the URL and click Apply.
- To change the shape to display a preview of the linked content, select Convert to Link Preview.

Link PreviewIf you convert to Link Preview, a separate shape containing a thumbnail will be populated. You may see the following options in the Context Toolbar for the thumbnail:  Refresh the thumbnail image(s) Refresh the thumbnail image(s)  Navigate thumbnails will appear as arrows that will allow you to switch between the images, if there are more than one Navigate thumbnails will appear as arrows that will allow you to switch between the images, if there are more than one Extract thumbnails to extract the thumbnail image(s) Extract thumbnails to extract the thumbnail image(s) Expand view if there is an iframe to display Expand view if there is an iframe to display
Add a Web Link to textTo add a web link to specific text (whether in a text box or on an object), highlight the portion of the text that you would like linked and then follow the steps explained above — select the link icon from the Context Toolbar, paste in the URL, and hit “Apply.” A blue line will appear under the selected text to indicate that a web link has been applied. 
Trigger the LinkTo trigger the link and open the linked webpage on a PC, press Shift + Ctrl and then click on the object or text that you applied a web link to. If you are using a Mac, press Shift + Command and then click on the object or text. These instructions will also appear on your board if you hover over/click on an object that has a web link attached to it. 
|
| Expand |
|---|
| title | How do I modify or customize lines in Lucidspark? |
|---|
| All formatting tools for lines are available in the Formatting Toolbar when a line is selected.
|
|
| Panel |
|---|
| borderColor | #254b78 |
|---|
| titleColor | #ffffff |
|---|
| borderWidth | 1 |
|---|
| titleBGColor | #254b78 |
|---|
| borderStyle | solid |
|---|
| title | Working in Lucidchart |
|---|
|
| Expand |
|---|
| title | How do I import Excel spreadsheets? |
|---|
| To import a data set from Google Sheet, Excel, or CSV into a Lucidchart document, follow these steps: - Open a Lucidchart document.
- Click
 the data linking icon in the left bar. the data linking icon in the left bar. - Click Link Data.
- In the window that appears, click Import Your Data.
- Select the file type (Google Sheets, Excel, or CSV) that you would like to import, or select to choose a file that you have already uploaded to Lucidchart.
- Click Choose File.
- If you are importing data from a Google Sheet, you will need to grant Lucidchart permission to access your Google account. Click Authenticate, select your Google account, and click Allow to grant this permission.
- Select an Excel or CSV file from your device and click Open.
- If you are importing data from a Google Sheet, select a sheet and click Select.
- Select which pages of your spreadsheet you want to import and click Next.
- After importing your data, Lucidchart will prompt you to identify the header row of your data set. Select your header row.
- Click Next.
- In the next window, Lucidchart will prompt you to select a column of your data that contains reference keys for the contents of each row. Reference keys allow Lucidchart to keep track of your data even after you make structural changes to it, such as removing, adding, or reordering rows. Select the column that contains unique identifiers, if you have one.
- Click Finish.
|
| Expand |
|---|
| title | How can I attach an image in Lucidchart? |
|---|
| Select Where to Attach Image on Editor Select the Shape, Line, Page, etc. that you wish to attach an image to. Your image with be attached to whatever you have selected, be it a page or a shape. Locate the Attach Images feature The Attached Images feature can be found in the menu on the right-hand side of the editor. Click on  the menu icon to open up the options and upload Attached Images. the menu icon to open up the options and upload Attached Images. Upload images into the Attach Images section You can attach images via the (+) icon, by clicking ‘Choose a file’, or by dragging & dropping a file into the Attach Images section. 
Supported file types are: .bmp, .gif, .jpeg, .jpg, .png, .jpe, .tiff, .tif, .psd, .ai, .pdf, and .svg Note: Since PDFs will be attached as an image, only the first page of the PDF will be attached. Attach Image Icon on Shapes If you attach an image to a shape, you will see  the image icon on the right upper corner of the shape. the image icon on the right upper corner of the shape. |
| Expand |
|---|
| title | How can I add more shape libraries to my document? |
|---|
| You can add shape libraries to your document by selecting the boxes next to shape libraries in the Shapes section of the Workspace Manager. Click the triangle next to a library's name to expand a list of its sub-libraries. |
| Expand |
|---|
| title | How can I move around the canvas? |
|---|
| Right-click and drag the canvas to adjust your view. When you hold down the right-click, your cursor becomes a hand grabbing the canvas as you move the document to see other content. |
| Expand |
|---|
| title | How can I access Revision History? |
|---|
| To access Revision History, select  the clock icon from the menu bar at the top of your document. Alternatively, select Revision History from the File menu. the clock icon from the menu bar at the top of your document. Alternatively, select Revision History from the File menu. The document’s edit history will display as a list of stacked tiles, with each tile representing a past version of the document. Each tile will display the date and time the changes were made, as well as the full name of the user who made the changes. 
Note: The times will correspond with the time zone of the current document viewer. 
Scroll to the bottom of the menu to see how long ago the document was created. 
|
| Expand |
|---|
| title | What kind of sharing permissions does Lucidchart provide? |
|---|
| There are four tiers of sharing permissions that you can choose from when sharing folders, documents, boards, and models: - Can edit and share
- Can edit
- Can comment
- Can view
You can set different permissions for each collaborator and adjust them any time. To adjust permissions, follow these steps: - Navigate to Share, as described in the sections above.
- Select Manage in the Collaborators section.
- Click the sharing permissions icon for the user you would like to adjust the sharing permissions for.
- Select the desired permission option from the dropdown.

Note: If a collaborator is on a lower-level account type than you, they may not be able to edit the shared document, boards, and models even if you have given them edit access. |
| Expand |
|---|
| title | How do I transfer document ownership? |
|---|
| You can transfer ownership of documents and boards from both the Documents page and from within the editor. To transfer ownership, follow these steps: - Navigate to Share from your Documents page or from within the editor of the document you wish to transfer ownership of, as described in the sections above.
- Select Manage in the Collaborators section.
- Click the sharing permissions icon for the person you would like to transfer ownership to.
- Select Make owner.
- In the confirmation window that appears, select whether or not you would like to remain as a collaborator.
- Click Make owner.
The new owner will receive a notification that they are now the owner of the document or board. |
| Expand |
|---|
| title | How can I unshare a shared document, board, or model? |
|---|
| To unshare, open the document, board, or model. Then, click Share again, select Manage in the Collaborators section, and then click “X” to remove the collaborator. You can also adjust your collaborator’s editing permissions here. |
| Expand |
|---|
| title | If I delete a swim lane from my diagram, will its contents also be erased? |
|---|
| No. When you delete a swim lane, its contents will remain on the canvas. To do this, right-click the swim lane header and select Delete (or select the swim lane and press Delete on your keyboard). If you want to erase both the swim lane and its contents, click Remove Lane in the right-click menu. |
|
| Panel |
|---|
| borderColor | #254b78 |
|---|
| titleColor | #ffffff |
|---|
| borderWidth | 1 |
|---|
| titleBGColor | #254b78 |
|---|
| borderStyle | solid |
|---|
| title | Working with Lucid Cards in Jira |
|---|
|
| Expand |
|---|
| title | What templates are available for Cards? |
|---|
| Currently templates for big room planning, user story mapping, backlog prioritization, retrospectives, roadmapping, and more. You can also copy and paste any template from Lucidchart directly into Lucidspark. |
| Expand |
|---|
| title | Where are my custom fields? |
|---|
| You can access your custom fields from Jira on your Lucidspark cards and choose which custom fields are brought in. You will have view-only access to your custom fields. |
| Expand |
|---|
| title | Can I copy Lucid Cards between documents? |
|---|
| Yes, the card will copy, but the data will not copy. It’s better to re-import the Cards on a new document. |
| Expand |
|---|
| title | Can I import Jira data from multiple Jira instances onto the same board? |
|---|
| No, Lucidspark only supports data from one Jira instance per document. |
|
|
|

 ISG Playbook
ISG Playbook APIs
APIs