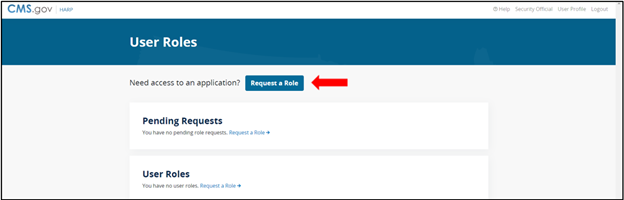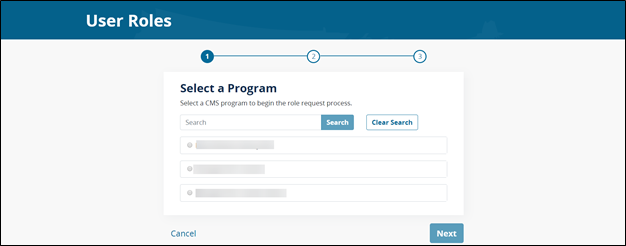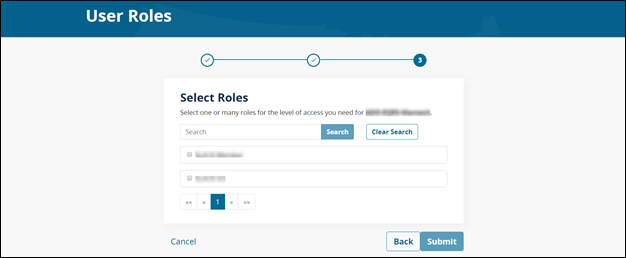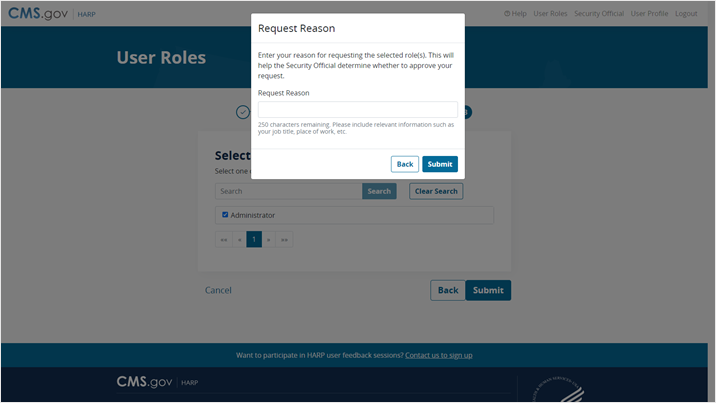Managing HARP User ID and Password
A tutorial video on HARP Password Reset is available on YouTube: https://youtu.be/CXt1lEiARAs NOTE: EUA users must perform password reset and update profile information on the EUA System only. Forgot your User IDStep 1: Go to HARP and select Having trouble logging in? Step 2: Select Forgot User ID or Password. Step 3: Enter your email address and select Send Email. Step 4: You will receive an email containing your user ID. You can ignore the Reset Password button if you don’t need to reset your password. Forgot your PasswordStep 1: Go to HARP and select Having trouble logging in? Step 2: Select Forgot User ID or Password. Step 3: Enter your email address and select Send Email. Step 4: You will receive an email containing your user ID and a button to reset your password. Step 5: Select Reset Password (you will be prompted to answer your challenge question). Step 6: Enter your challenge question answer and select Next. If you forgot your challenge question answer, follow the instructions for Forgot your Password and Challenge Question (Full Account Recovery). Step 7: Enter your new password and confirm your new password, then select Reset Password. Step 8: You should now be able to log in with your user ID and new password. Forgot your Password and Challenge Question (Full Account Recovery)Step 1: Go to HARP and select Having trouble logging in? Step 2: Select Full Account Recovery. Step 3: Enter your Email Address, First Name, Last Name, and Date of Birth, and select Send Email. Step 4: You will receive an email that contains your user ID and a button to recover your account. Step 5: Select Recover Account. Step 6: You will be prompted to establish a challenge question and answer. Step 7: Once you have chosen your challenge question and provided an answer, select Reset Challenge Question. Step 8: Enter and confirm your new password and select Reset Password. Step 9: You should now be able to log in with your user ID and new password. Managing HARP User Profile
A tutorial video on the HARP User Profile is available on YouTube: https://youtu.be/2kxiqIp86GU Step 1: Log into HARP – you will land on your User Profile. Step 2: To edit your Profile Information, select the Edit button in the top right. Step 3: Modify your information, such as Email Address, Home Address, etc. Note: You cannot update your First Name, Last Name, or Date of Birth in your User Profile. Call your application’s help desk if you need to update these fields. Step 4: To allow the HARP team to reach out to you for user feedback, select the checkbox to opt into user feedback sessions. Step 5: Select Save to save your changes. Change PasswordStep 1: Log into HARP – you will land on your User Profile. Step 2: To change your password, select Change Password in the left navigation. Step 3: Enter your Old Password, New Password, and Confirm New Password. Step 4: Select Save to change your password. Update Challenge QuestionStep 1: Log into HARP – you will land on your User Profile. Step 2: To update your challenge question, select Challenge Question in the left navigation. Step 3: Enter your Password, select a new Challenge Question, and enter your Challenge Question Answer. Step 4: Select Save to update your challenge question. Manage Two-Factor AuthenticationStep 1: Log into HARP – you will land on your User Profile. Step 2: To update your challenge question, select Two-Factor Devices in the left navigation – you will see a list of your existing two-factor authentication devices. Step 3: To add a new two-factor authentication device, select the Device Type, follow the instructions, and select Send Code. Step 4: Enter the security code to verify the device and select Submit. Step 5: To remove a device, select the associated Remove link for the device you would like to remove. Step 6: Verify you want to remove the device and select Remove – the device will be removed from your list of two-factor authentication devices.
| 
 ISG Playbook
ISG Playbook APIs
APIs